Windows10系统之家 - 安全纯净无插件系统之家win10专业版下载安装
时间:2020-07-13 15:46:17 来源:Windows10之家 作者:huahua
有朋友发现,同样是使用的win10系统自己的电脑开机速度并没有别人的快。其实win10系统下有一个快速启动的设置,打开就拥有闪电般的开机速度了。快速启动能大大提升电脑的开机速度,今天小编整理了win10快速启动设置方法,不知win10快速启动怎么设置的用户,请来看看下面的详细介绍吧。
win10快速启动怎么设置
1、点击“开始”菜单->设置
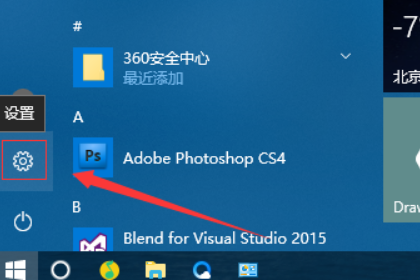
win10快速启动设置电脑图解-1
2、进入设置页面,选择 系统(显示、通知、电源)
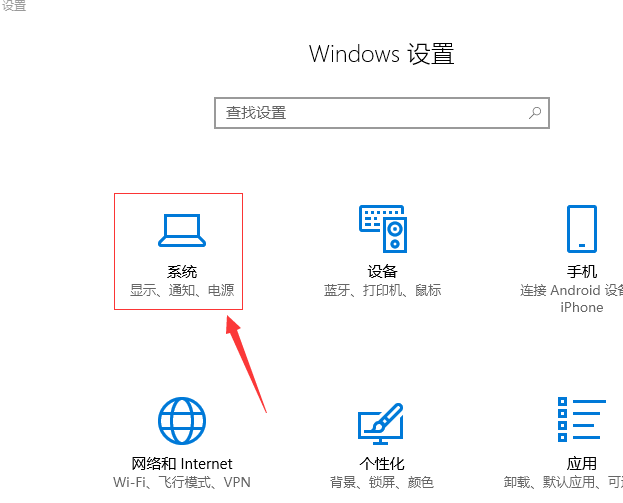
win10快速启动设置电脑图解-2
3、进入系统页面,在左侧选择“电源和睡眠”选项,然后,在右侧选择“其他电源设置”
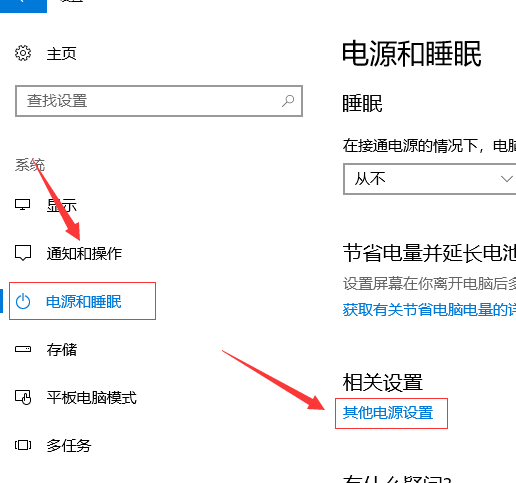
开启win10快速启动电脑图解-3
4、进入“选择电源按钮的功能”页面,选择“选择电源按钮的功能”
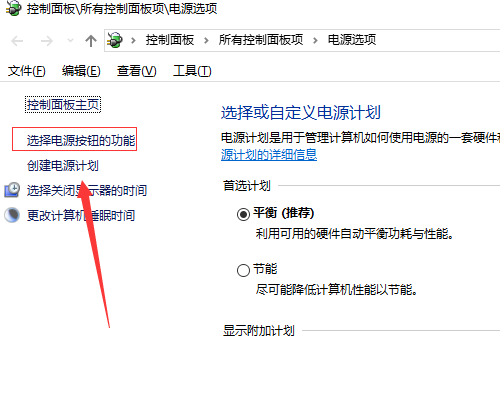
win10快速启动设置电脑图解-4
5、更改当前不可用的设置
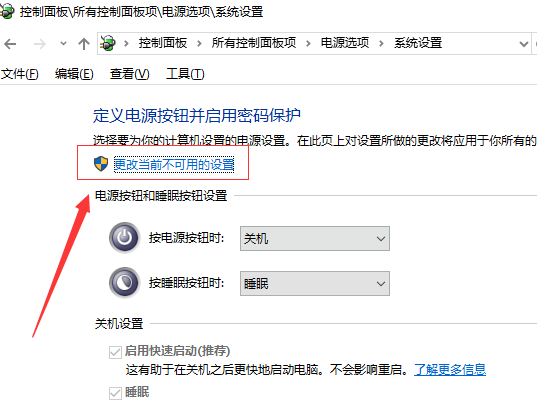
win10电脑图解-5
6、勾选“启用快速启动”,保存修改就可以了
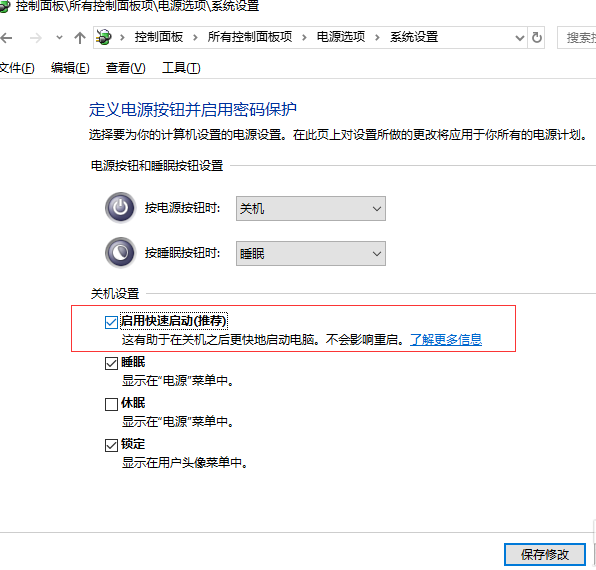
热门教程
热门系统下载
热门资讯





























