Windows10系统之家 - 安全纯净无插件系统之家win10专业版下载安装
时间:2020-07-11 18:03:55 来源:Windows10之家 作者:huahua
现在电脑已成为我们必不可少的电子设备,但是有些用户工作类别比较多,就想设置多屏电脑,却不知win10电脑如何设置多屏显示?其实方法并不难,今天小编整理了详细win10电脑设置多屏显示的方法,希望能帮助到你。
win10电脑如何设置多屏显示
1、先查看电脑显卡上有几个插口,看电脑显卡是否是允许双屏或更多屏显示。我们一般用到的显示屏信号线是VGA的,还有DVI和HDMI。一般双插头的都会配一个HDMI的插口,因为体积小不是很占用空间;

电脑设置多屏显示电脑图解-1

电脑设置多屏显示电脑图解-2
2、在同一个显卡上插上两根显示屏的数据线,然后显示屏通电。此时右击桌面。在弹出的对话框中选择【屏幕分辨率】。
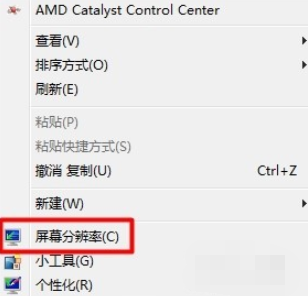
电脑设置多屏显示电脑图解-3
3、打开屏幕分辨率,在更改显示器外观页面,你可以看到有两个显示器,分别标注①、②。只是此时②号显示器显示的是灰色。
如果没有显示两个显示器,在确认显示屏和数据线都没有问题的情况下重启电脑。
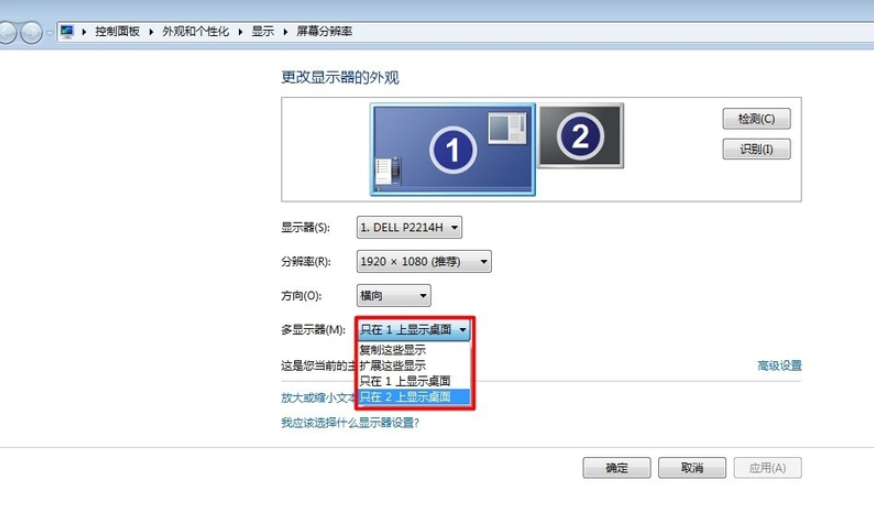
电脑双屏显示设置电脑图解-4
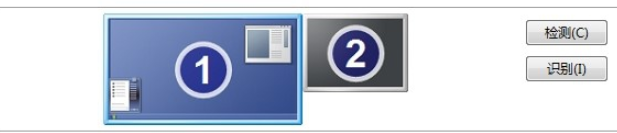
多屏电脑电脑图解-5
4、在下面设置位置上找到【多显示器】功能,将原本功能【只在1上显示桌面】修改为【扩充这些显示】,当然了你也可以选择【复制这些显示】这样做就没有多大意义了,因为你两个显示屏显示的是相同的内容。
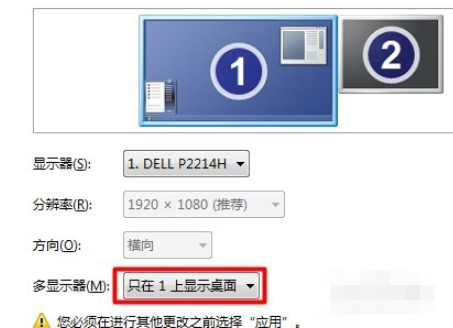
如何进行多屏显示电脑图解-6
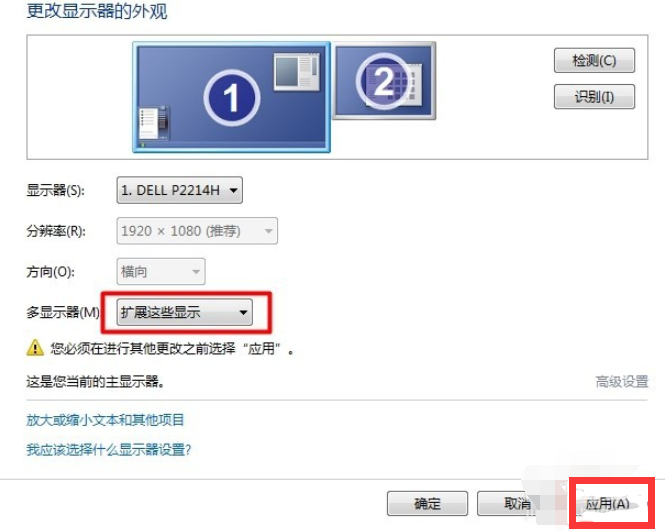
如何进行多屏显示电脑图解-7
5、点击【扩充这些显示】后点击下方的【应用】按钮,此时系统会弹出对话框问你是否保留设置,点击【保留设置】,此时你会发现原本灰色的2号显示器现在也编程了和一号一样的颜色了。
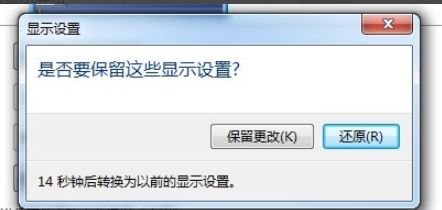
如何进行多屏显示电脑图解-8
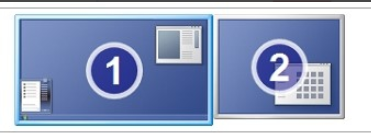
如何进行多屏显示电脑图解-9
6、而此时2号屏幕上就会显示主屏幕的桌面图纸,但并没有下面的导航栏。此时把一号屏幕上多余的软件或浏览器拉倒2号屏幕上就可以实现分屏显示了。当然分多少屏取决于你主机的显卡支持多少个接口。笔记本电脑的扩充方式更简单,直接将显示屏数据线插上去就可以显示了。
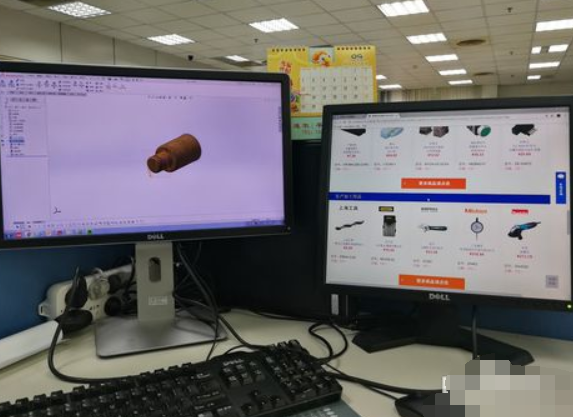
热门教程
热门系统下载
热门资讯





























