Windows10系统之家 - 安全纯净无插件系统之家win10专业版下载安装
时间:2020-07-11 17:02:38 来源:Windows10之家 作者:huahua
需要长时间办公使用到shift键的小伙伴都一直容易出现粘滞键的情况而影响操作,那么win10怎么取消粘滞键呢?有此疑问的用户,请来看看下面小编整理的win10系统粘滞键的取消教程吧。
win10怎么取消粘滞键
1、点击开始,打开“设置”。
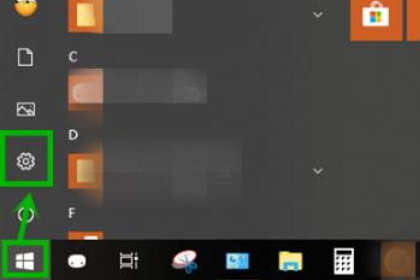
2、在windows设置中点击“轻松使用”。
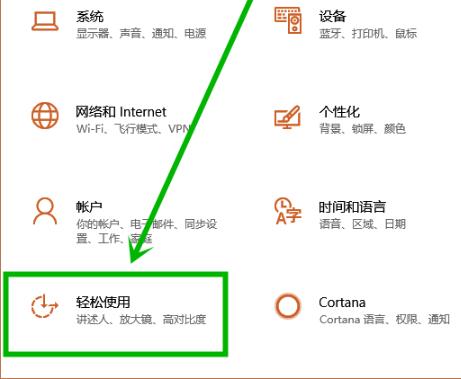
3、点击左侧任务栏的键盘,将“使用粘滞键”下的开关关闭即可。
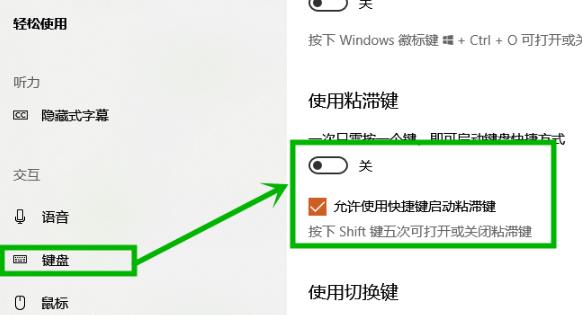
方法二:
1、在下方任务搜索栏输入“控制面板”并打开。
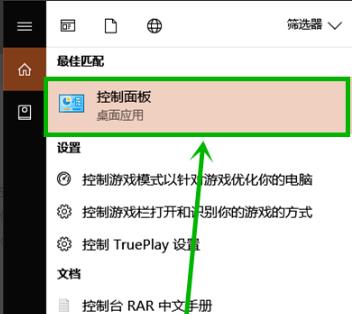
2、点击“更改键盘的工作方式”。
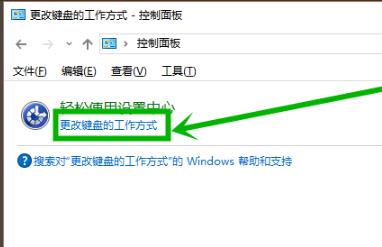
3、随后点击“设置粘滞键”。
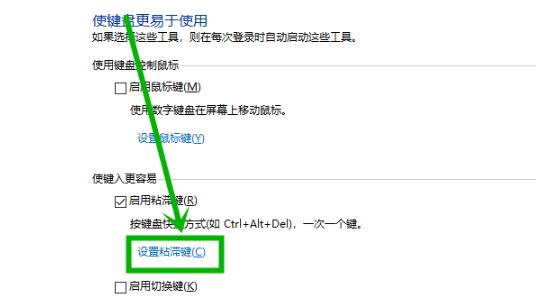
4、将“启用粘滞键”和“连续五次shift键时启用粘滞键”前的√取消即可。
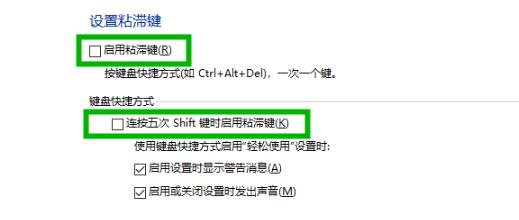
热门教程
热门系统下载
热门资讯





























