Windows10系统之家 - 安全纯净无插件系统之家win10专业版下载安装
时间:2020-07-08 10:36:32 来源:Windows10之家 作者:huahua
win10如何配置远程桌面连接?Win10系统自带的远程桌面功能非常好用,但是很多人还不清楚win10开启远程桌面功能的方法,别着急,今天小编就针对window10开启远程桌面的问题,为大家带来win10远程桌面连接的设置教程,有需要的用户可收藏备用。
win10如何配置远程桌面连接:
1、鼠标右键点击“此电脑”,选择“属性”;
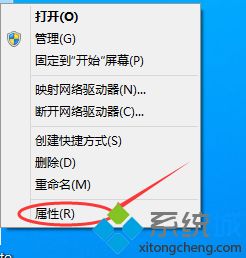
2、点击左侧的“远程设置”;
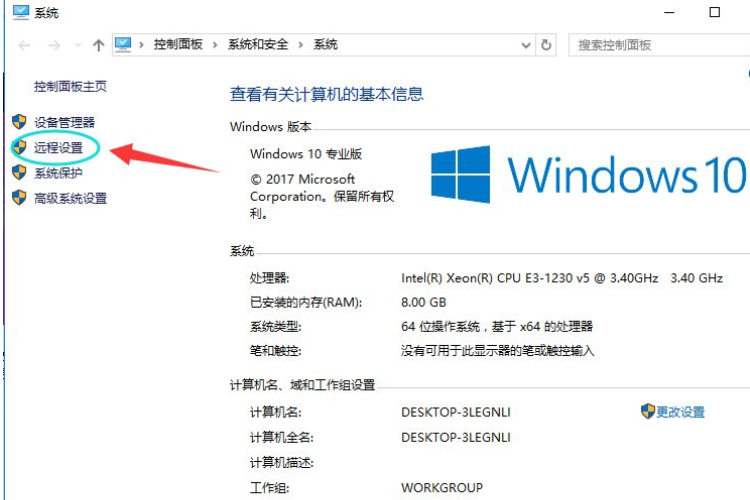
3、将下远程协助下的“允许远程协助连接这台计算机”的选项勾选中,这样本台电脑的远程桌面就允许远程连接到计算机了;
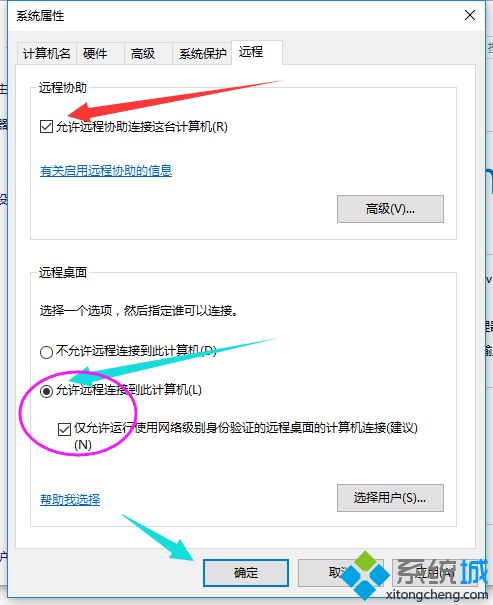
4、点击“选择用户”;
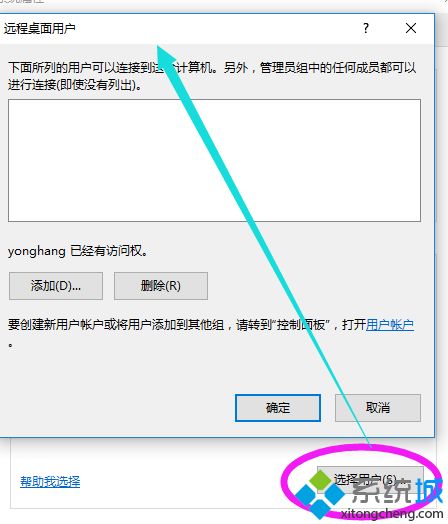
5、进弹出新的窗口,点击“添加”,添加远程连接用户;
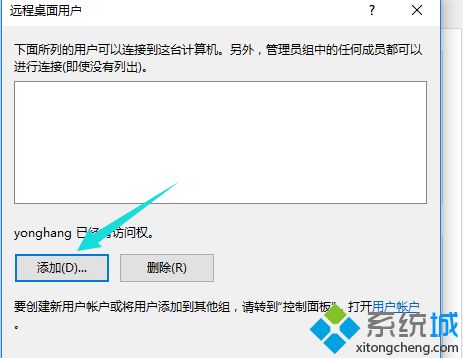
6、在选择用户窗口里添加你想要的用户,添加成功的用户才有权限远程访问你的电脑。
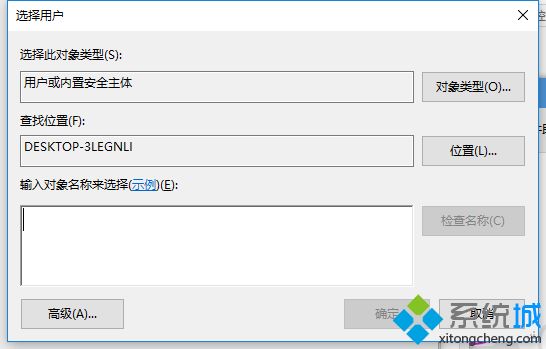
好了,以上就是关于win10如何设置远程桌面连接的全部内容了,朋友们都学会了吗?
热门教程
热门系统下载
热门资讯





























