Windows10系统之家 - 安全纯净无插件系统之家win10专业版下载安装
时间:2020-06-23 16:44:10 来源:Windows10之家 作者:huahua
win10系统是我们现在常用的一款操作系统,虽然操作比较简单,但是有些朋友刚刚升级win10系统,对于其中的一些设置不怎么了解,比如win10如何取消开机密码呢?就此问题,就让小编给大家演示一下win10开机密码的取消教程吧。
win10如何取消开机密码
方法一、
1、打开开始菜单,点击头像图标,选择更改账户设置
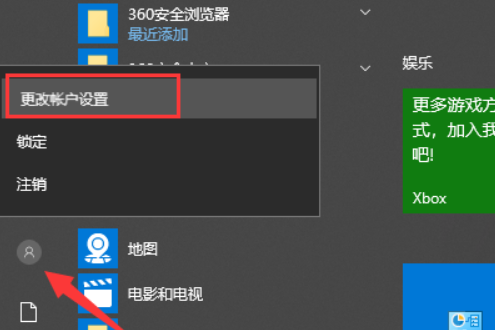
win10开机密码如何取消图-1
2、打开设置界面,点击左侧的登录选项,右侧找到密码,点击下方的更改
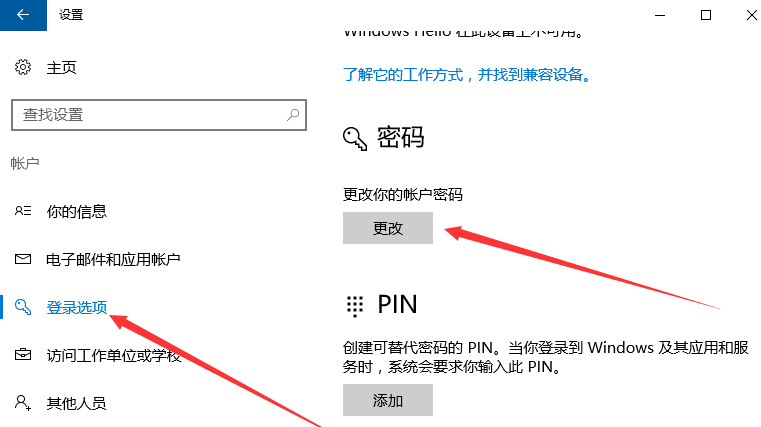
开机密码图-2
3、输入当前的密码后点击下一步,出现更改密码窗口,不要填写密码,
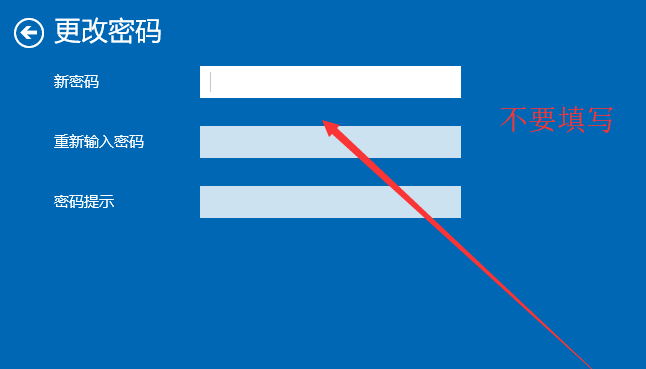
开机密码图-3
4、最后点击完成即可
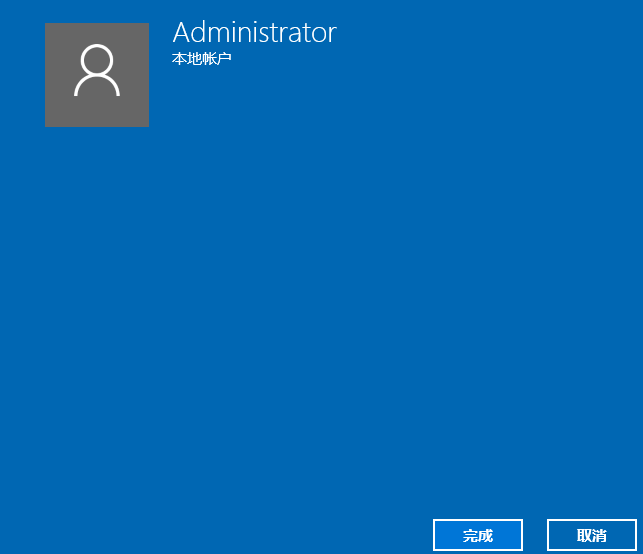
win10怎么取消开机密码图-4
方法二、
1、win+R快捷键,打开运行窗口,输入Control Userpasswords2,回车
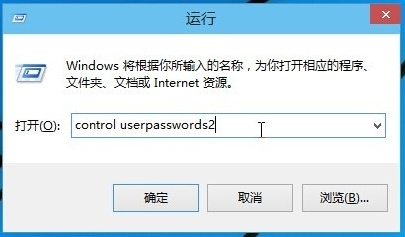
win10怎么取消开机密码图-5
2、取消“要使用本计算机,用户必须输入用户名和密码”的勾选,点击应用
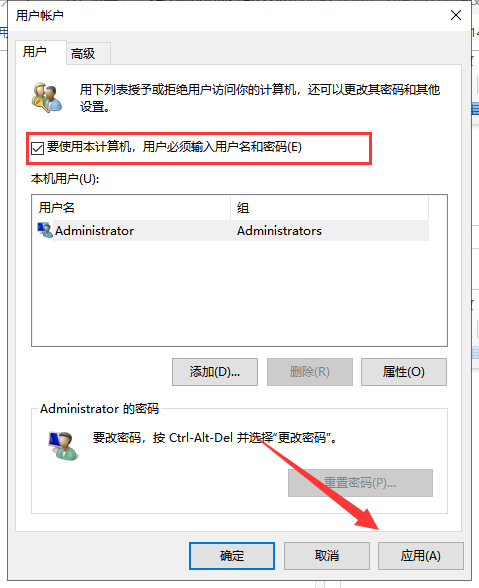
win10开机密码如何取消图-6
3、出现自动登录窗口,输入现在的用户名与密码,点击确定,开机密码就这么取消了
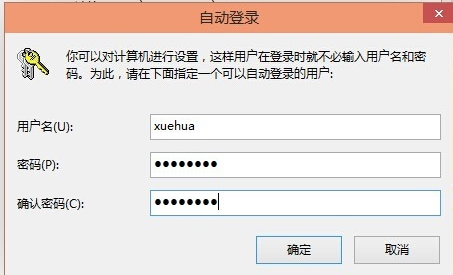
win10怎么取消开机密码图-7
以上就是win10系统取消开机密码的方法了,是不是很简单呢?
相关文章
热门教程
热门系统下载
热门资讯





























