Windows10系统之家 - 安全纯净无插件系统之家win10专业版下载安装
时间:2020-06-22 15:12:18 来源:Windows10之家 作者:huahua
最近有Win10用户反映,给电脑安装打印机的时候,出现提示“Print Spooler无法启动”,导致打印机安装失败的问题,Win10安装打印机失败“Print Spooler无法启动”怎么办呢?为此问题困扰的用户,可参照以下的方法进行解决。
Win10安装打印机失败“Print Spooler无法启动”怎么办
1、打开文件资源管理器,定位到C:/WINDOWS/system32/spool/PRINTERS文件夹,把文件文件夹下的所有文件全部删除干净;
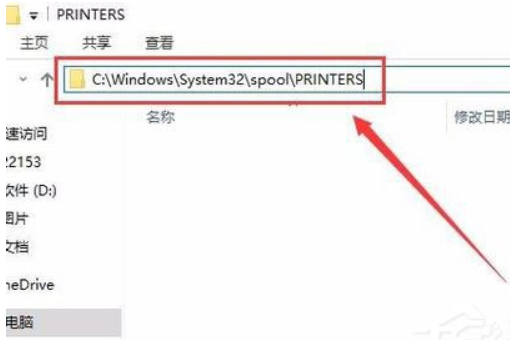
2、接下来右键点击桌面左下角的开始按钮,在弹出菜单中选择“运行”菜单项;
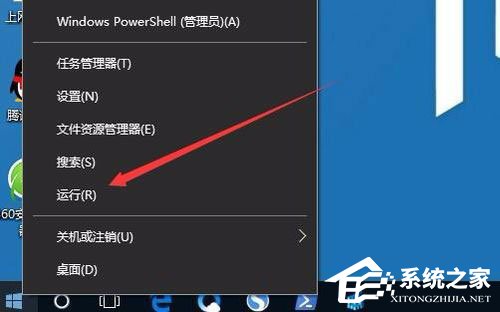
3、在打开的运行窗口中,输入命令regedit,然后点击确定按钮;
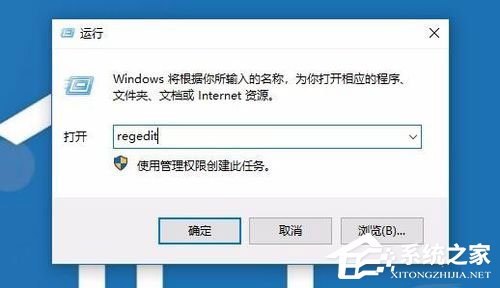
4、在打开的注册表编辑器窗口中,定位到HKEY_LOCAL_MACHINE/SYSTEM/ControlSetoo1/Control/Print/Printers注册表项;
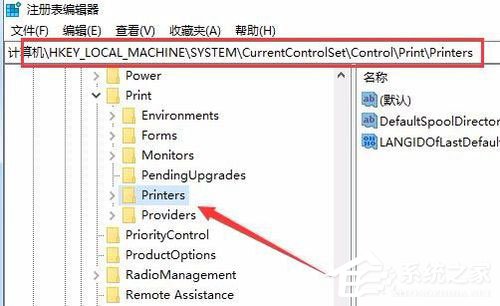
5、选中右侧除“默认”键值外的所有键值,然后右键点击选中的键值,在弹出菜单中选择“删除”菜单项;
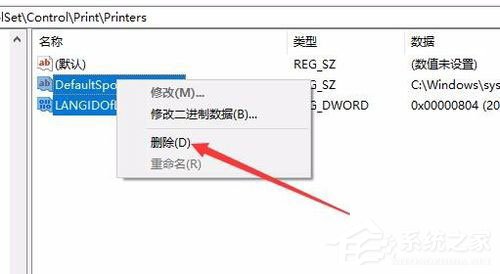
6、如果上面的方法还不行的话,我们再右键点击桌面左下角的开始按钮 ,在弹出菜单中选择“Windows PowerShell(管理员)”菜单项;
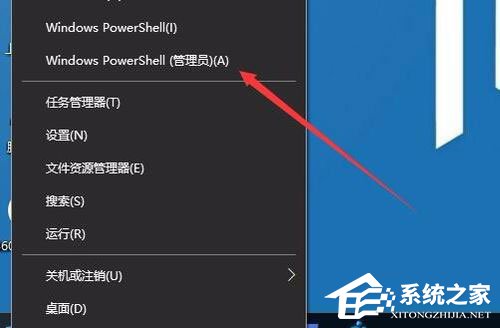
7、在打开的Windows PowerShell窗口中,输入命令netsh Winsock reset,然后按下回车键;
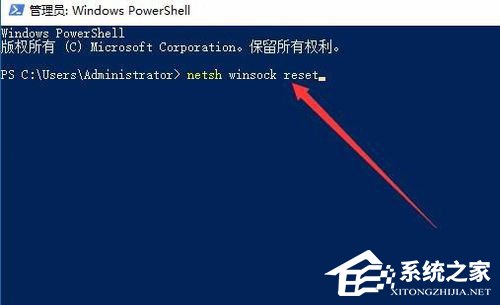
8、这时就会提示成功重置Winsock目录,重新启动计算机后即可生效,这时再安装打印机就不会再弹出上面的错误提示了。
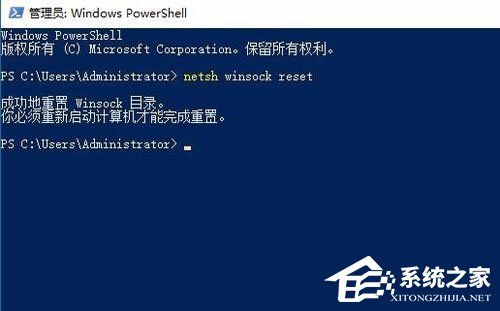
以上就是Win10安装打印机提示“Print Spooler无法启动”的解决方法,相信按照以上方法进行操作后,再次安装打印机的时候就能正常安装了。
热门教程
热门系统下载
热门资讯





























