Windows10系统之家 - 安全纯净无插件系统之家win10专业版下载安装
时间:2020-06-22 11:13:18 来源:Windows10之家 作者:huahua
最近有用户反馈, 想将win10搜索框替换浏览器,却不知win10搜索框如何替换浏览器,其实一般只要将默认应用设置成想要的浏览器即可,那么接下来我们一起看看下面详细win10搜索框替换浏览器的方法吧。
win10搜索框如何替换浏览器:
1、打开Microsoft Edga浏览器——点击右上三点——选择设置。
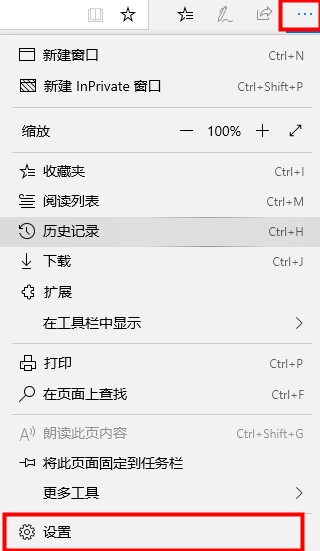
2、找到查看高级设置。
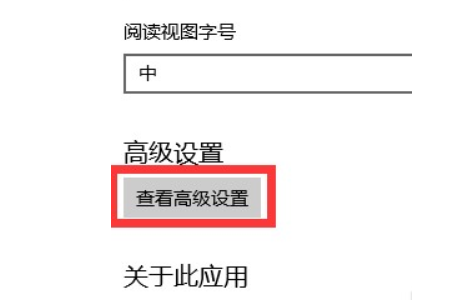
3、将让Cortana在Microsoft Edgar中协助我关闭,把地址栏搜索方式变成百度搜索。
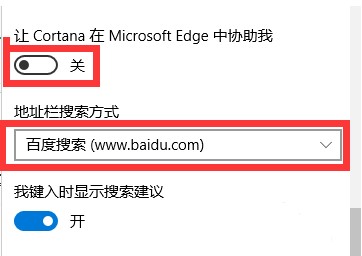
4、点击开始菜单选择设置。
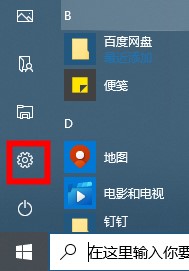
5、在应用设置中找到默认应用把Web浏览器修改成自己想要的浏览器。
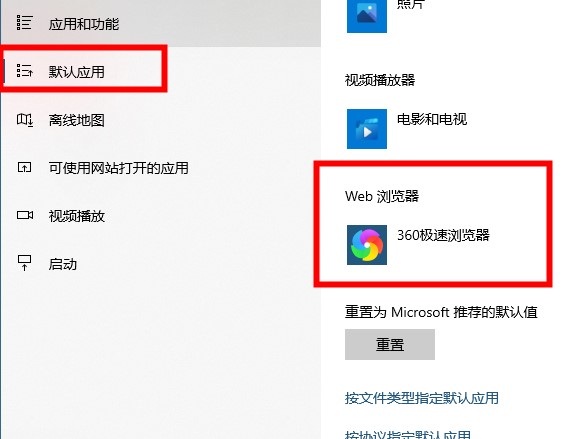
相关文章
热门教程
热门系统下载
热门资讯





























