Windows10系统之家 - 安全纯净无插件系统之家win10专业版下载安装
时间:2020-06-13 11:33:31 来源:Windows10之家 作者:huahua
edge浏览器和一般的浏览器不同,不能简单的修改缓存位置而给很多小伙伴带来了烦恼,edge缓存位置怎么更改呢?就此问题,今天就为各位带来了win10系统edge浏览器缓存位置修改方法,一起看看吧。
edge缓存位置怎么更改:
1、进入edge浏览器的路径位置,删除“Cache”缓存文件夹。
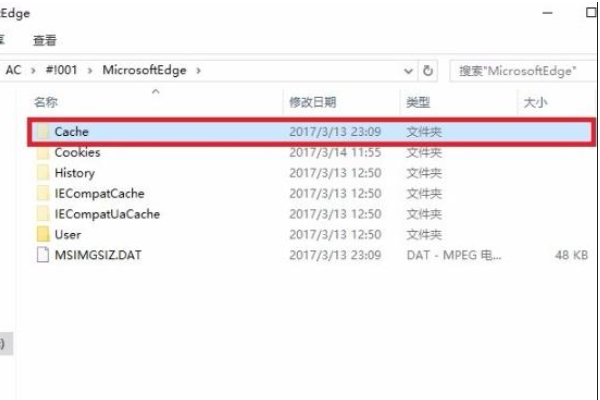
2、右击开始,选择“命令提示符(管理员)”。
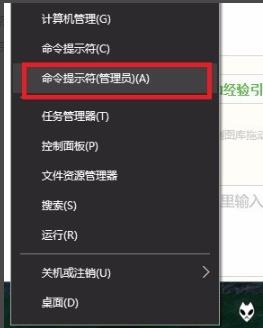
3、输入命令 mklink /D "C:\Users\用户名\AppData\Local\Packages\Microsoft.MicrosoftEdge_8\AC\#!001\MicrosoftEdge\Cache" "S:\TEMP"后回车。
注意其中的空格,两组双引号内分别是原缓存目录和更改后的目录,直接复制自己的实际目录即可。
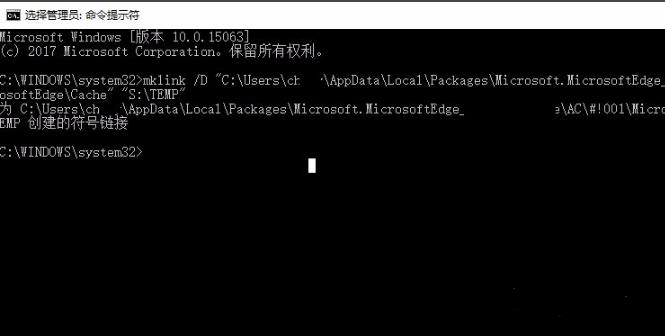
4、回到edge浏览器的路径位置,原cache文件变为快捷方式则表示成功。
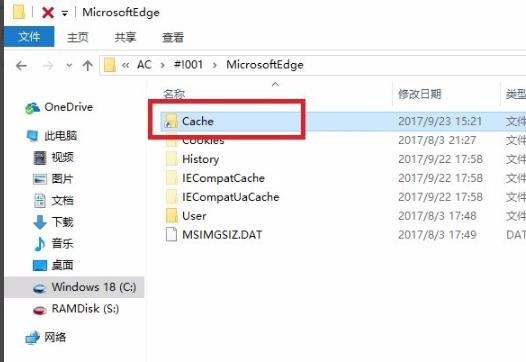
热门教程
热门系统下载
热门资讯





























