Windows10系统之家 - 安全纯净无插件系统之家win10专业版下载安装
时间:2015-09-22 14:45:04 来源:Windows10之家 作者:
微软在今年1月时首度透露称他们正在开发一种串流功能,可以让 Xbox One 玩家将游戏直接串流至 Windows 10 设备中。几个月后,他们终于为 Windows 10 版《Xbox》应用添加了“测试串流(test streaming)”功能,Xbox One 游戏串流正式开启测试。将Xbox One游戏串流至Windows10 PC中的技巧如下:
笔者(WindowsCentral 编辑)借此机会测试了这一新功能,我必须承认微软推出的这个 Xbox One 远程游戏功能的体验效果实在太棒了。在继续探讨之前,有必要向大家交代一下串流功能的注意事项。
游戏串流功能目前仅支持在一台运行预览版系统(v6.2.13171.0 或更高)的 Xbox One 主机与运行最新版 Windows 10(Build 10130 或更高)系统的 PC 之间运行。你还需要从“应用商店(Beta)”中下载运行最新版 Windows 10 《Xbox》应用,v5.6.11034 版本中就集成了游戏串流功能。
在具备上述条件后,你还需确保你的 Xbox One 与 Windows 10 设备处在相同网络环境中。
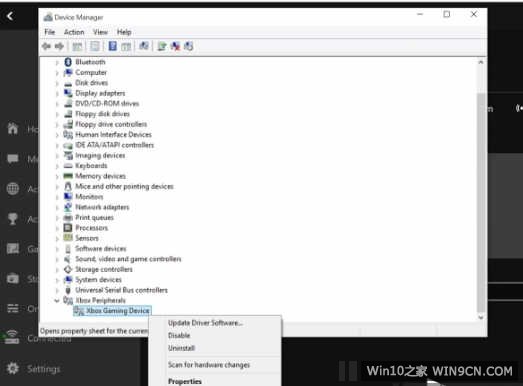
下一步需要使用一根 USB 线缆来将你的 Xbox One 游戏手柄与你的 PC 相连。微软已在 Windows 10 系统中集成了所需的驱动,使得手柄能够即插即用。一旦连接成功后,手柄会发出振动。如果没有振动,则说明你使用了 USB 充电线而非 USB 数据线。
如果手柄仍旧无法正常使用,则需前往“设备管理器”,选择“Xbox One 手柄”,右击选择“更新驱动(Update driver software)”,接着选择“浏览我的电脑查找驱动软件”,点击“从我的电脑中的设备驱动列表中选择”,接着试着安装一个不同的驱动,然后点击“下一步”安装。
虽然最新版 Xbox One 预览版系统提供了串流功能,但你仍旧需要进入 Xbox One “设置”下的“参数选择(Preferences)”选项,并查看“允许游戏串流至其他设备(Beta)”。
需要注意的是,如果你只是想试一下全新的游戏串流功能并且你的 PC 与 Xbox One 主机离得很近(一房之隔),那么你则完全无需断开游戏手柄与主机的无线连接并将之同 PC 相连。
接下来启动《Xbox》应用,在左侧面板中点击“连接(Connect)”(若之前已连接过,该选项可能会呈现为“已连接(Connected)”状态),你应该会看到自己的 Xbox One 主机名称。从列表中点击你的游戏主机,这样 PC 与 Xbox One 就能顺利建立连接了。如果无法建立连接,那不妨重新启动《Xbox》应用。
虽然你无法使用键鼠来控制游戏主机或玩游戏,但在串流状态下移动鼠标后,你会注意到屏幕顶部将显示一个搭载若干选项的工具栏,这些选项都非常实用,你可以点击 Xbox 图标回到主页面,打开或关闭麦克风,还能停止串流。
点击汉堡菜单键将显示网络带宽统计,这样能有效地为串流排除故障。可能最有意思的设置选项就是最后一个功能键了,它允许用户改变游戏串流的带宽速度。默认值为“中速”,但用户可以根据自己的网络条件将带宽值设为“高速”或“低速”。
相关文章
热门教程
热门系统下载
热门资讯





























