Windows10系统之家 - 安全纯净无插件系统之家win10专业版下载安装
时间:2020-06-09 15:11:45 来源:Windows10之家 作者:huahua
win10系统使用过程中,有用户给自己电脑加入个性字体的时候都被提示文件夹拒绝访问,win10字体文件夹拒绝访问怎么办呢?为此问题困扰的用户,请来看看,下面就给大家带来了win10字体文件夹拒绝访问的解决教程,一起来学习下吧。
win10字体文件夹拒绝访问怎么办:
1、右击此电脑,点击“管理”。
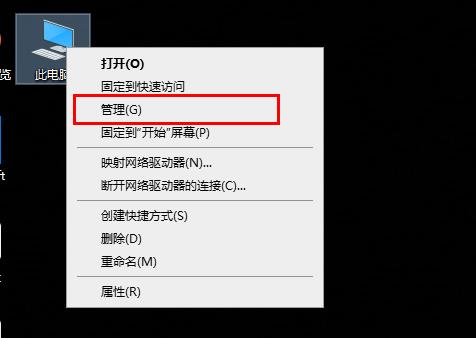
2、依次点击“系统工具—>本地用户和组—>用户”。
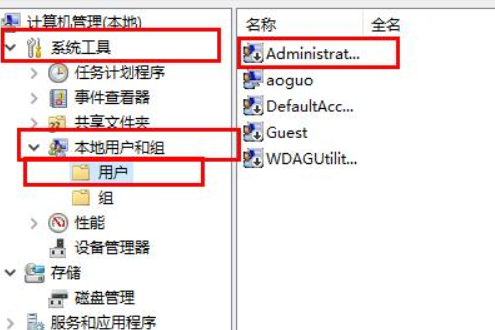
3、右击右侧任务栏的“adaministrat”选择“属性”。
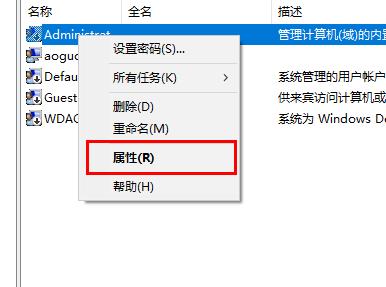
4、将“常规”中的“账户已禁用”前面的√取消。
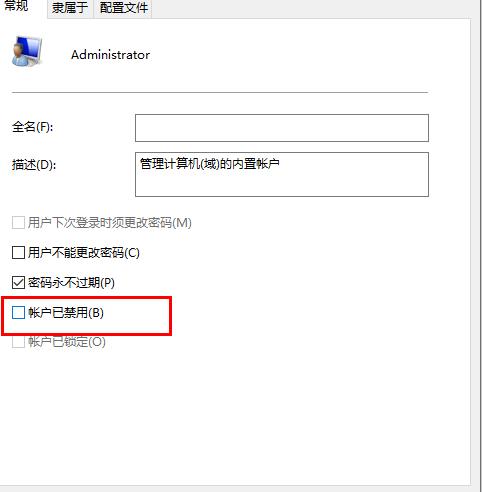
5、重启电脑再次进入即可。
相关文章
热门教程
热门系统下载
热门资讯





























