Windows10系统之家 - 安全纯净无插件系统之家win10专业版下载安装
时间:2020-06-08 14:55:33 来源:Windows10之家 作者:huahua
公用的电脑上一般供不同的人使用,很多会建立自己账户,以便信息记录。想切换账户时,突然发现Win10开始菜单中就看不到这选项了。那么win10如何切换账户呢?其实切换账户的方法有很多,有需要的用户请来看看win10系统切换账户的方法吧。
win10如何切换账户
1、Win10系统开机后,点击用户登录界面向左的箭头
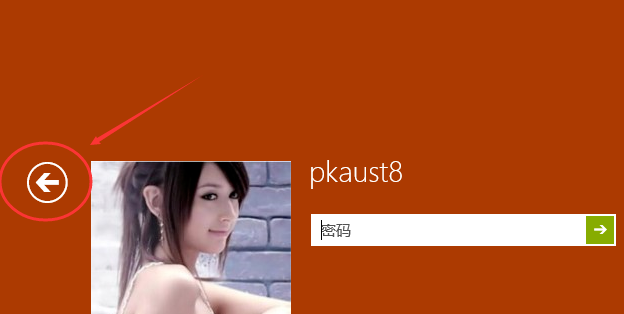
win10账户切换电脑图解-1
2、点击后,切换到用户界面,这里就可以切换登录用户了
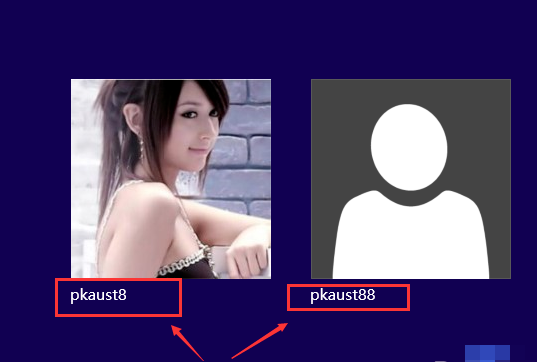
win10怎么切换账户电脑图解-2
方法二、
1、在Win10系统里使用”Alt+F4“组合快捷键,打开关闭Windows窗口,点下拉列表选择切换用户,来切换需要登录的用户。
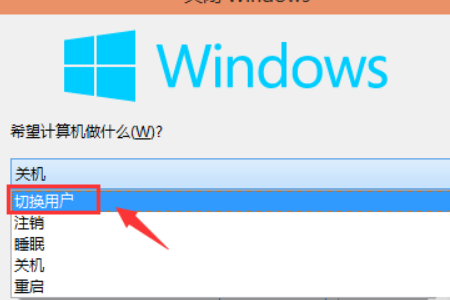
win10电脑图解-3
2、选择切换用户,然后点击确定
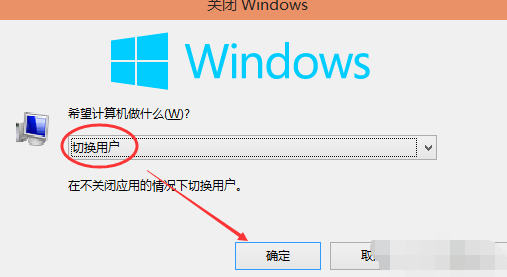
win10账户切换电脑图解-4
3、点击后,切换到用户界面,这里可以选择需要切换用户
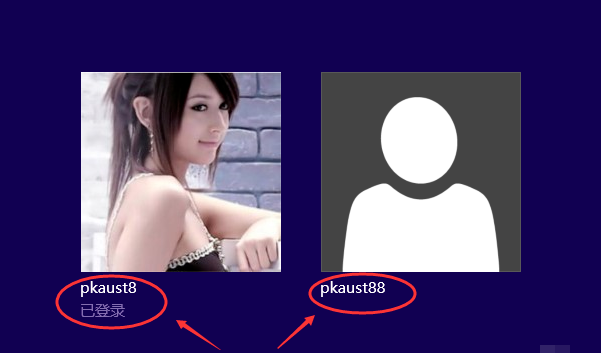
win10怎么切换账户电脑图解-5
方法三、
1、右键Win10系统的任务栏,选择弹出菜单的任务管理器
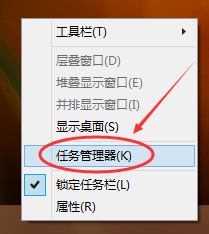
账户切换电脑图解-6
2、点击任务管理器的用户选项下的用户,然后点击断开
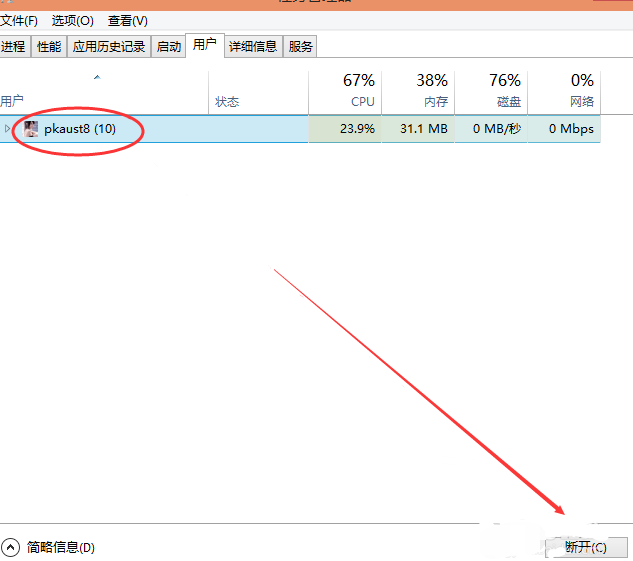
win10账户切换电脑图解-7
3、弹出你确实要断开所选用户的连接吗?点击断开用户连接
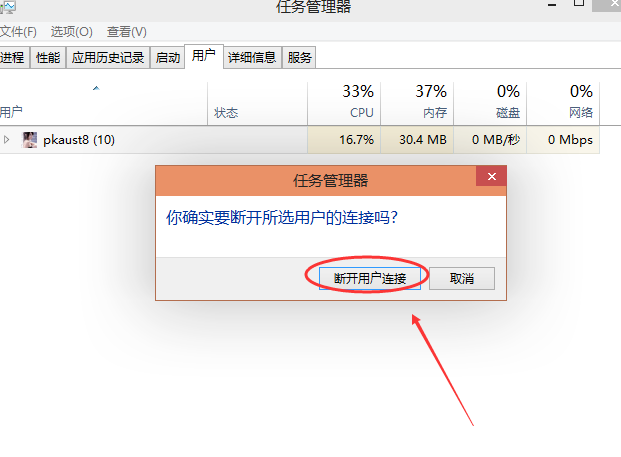
账户切换电脑图解-8
4、点击后,切换到用户界面,这里可以选择需要切换用户
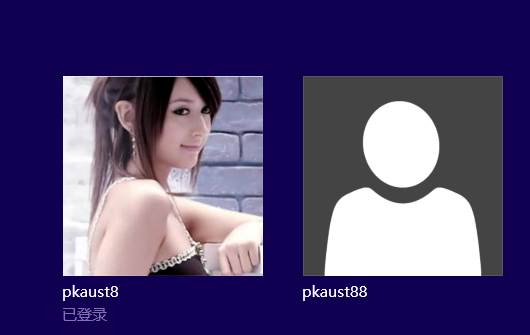
win10账户切换电脑图解-9
以上就是win10切换账户的方法了,你学会了吗?
相关文章
热门教程
热门系统下载
热门资讯





























