Windows10系统之家 - 安全纯净无插件系统之家win10专业版下载安装
时间:2020-06-05 16:17:16 来源:Windows10之家 作者:huahua
最近有Win10系统用户反映,Wmiprvse.exe CPU占用很高,导致电脑变得非常卡慢的问题,那么Win10系统Wmiprvse.exe占用CPU很高怎么办呢?就此问题,接下来小编介绍Win10系统Wmiprvse.exe CPU占用高的解决方法。
Wmiprvse.exe占用CPU很高怎么办
1、使用杀毒软件扫描,确保不是因为病毒原因造成CPU占用过高;
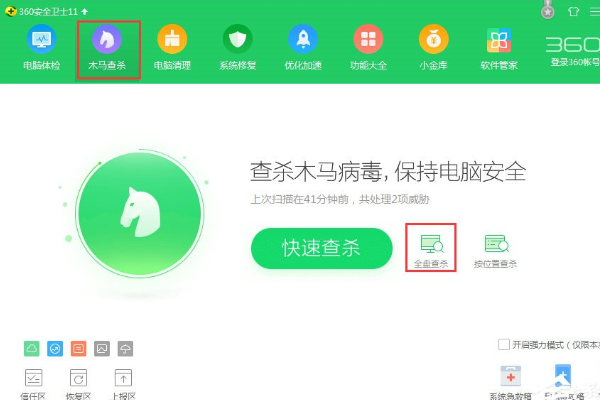
2、使用Win+X组合键,打开运行,输入services.msc,重启Windows Management Instrumentation服务;
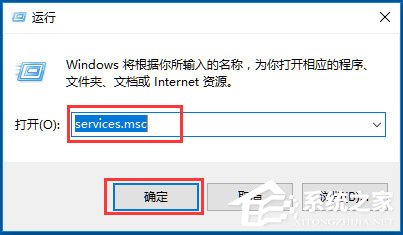
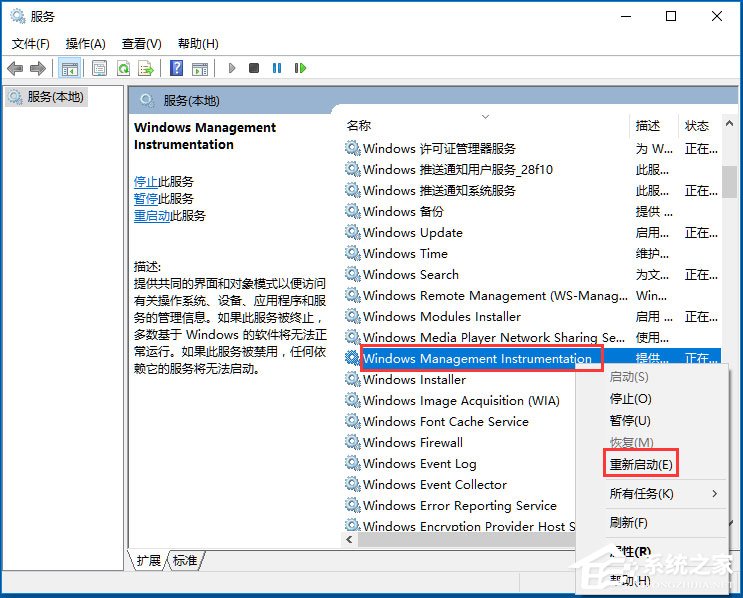
3、使用Win+X,打开命令提示符(管理员),输入sfc /scannow开始扫描修复;
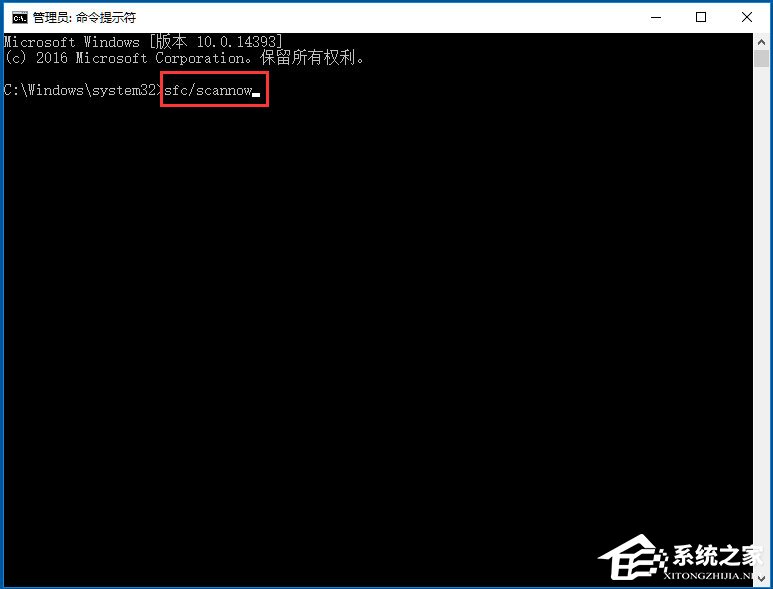
4、扫描修复完成后输入:DISM /Online /Cleanup-Image /RestoreHealth还原DISM即可。
以上就是Win10系统Wmiprvse.exe CPU占用高的具体解决方法,相信通过以上方法进行操作后,就能顺利解决Wmiprvse.exe CPU占用高的问题了。
热门教程
热门系统下载
热门资讯





























