Windows10系统之家 - 安全纯净无插件系统之家win10专业版下载安装
时间:2020-06-04 14:39:44 来源:Windows10之家 作者:huahua
win10更新失败无限重启怎么办?其实导致win10更新失败无限重启的原因有很多,每台电脑的差异性,网络的问题等等,今天小编就给大家带来了几种win10更新失败无限重启解决方法,需要的用户快来看看吧。
win10更新失败无限重启怎么办
1、长按电源强制关机并重启三次以上通过“系统菜单”进入安全模式。
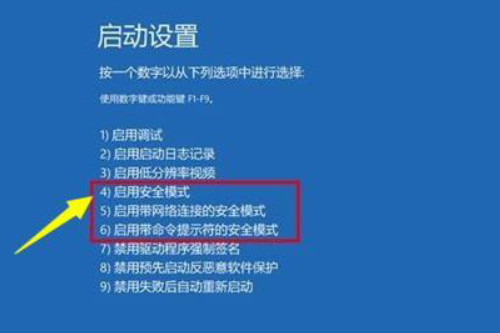
2、按下“Win+R”打开运行输入 services.msc。
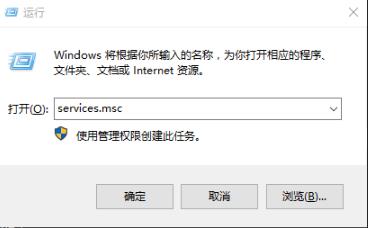
3、在服务窗口找到 windows modules installer。
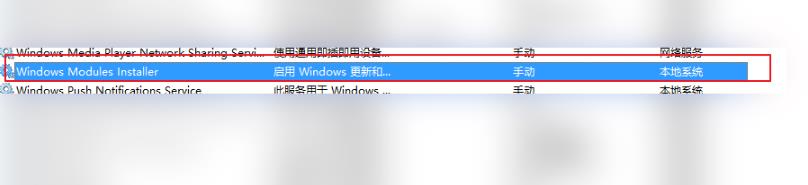
4、双击打开在“启动类型”中选择“禁用”点击“确定”。
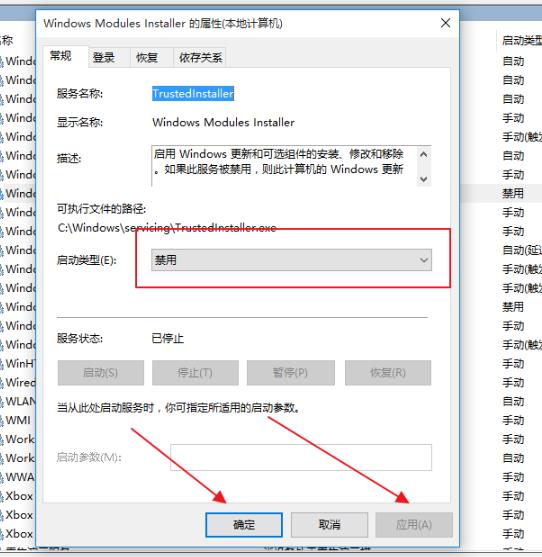
5、点击“恢复”将“第一次失败、第二次失败和后续失败”设置为“无操作”计数修改为“999左右”。点击“确定”。
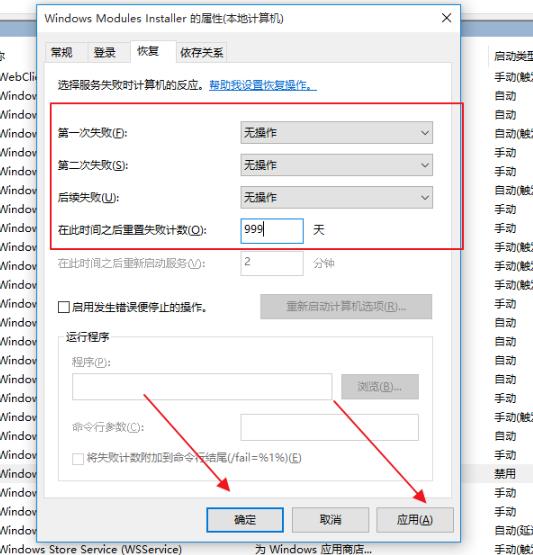
6、返回后找到 windows update。
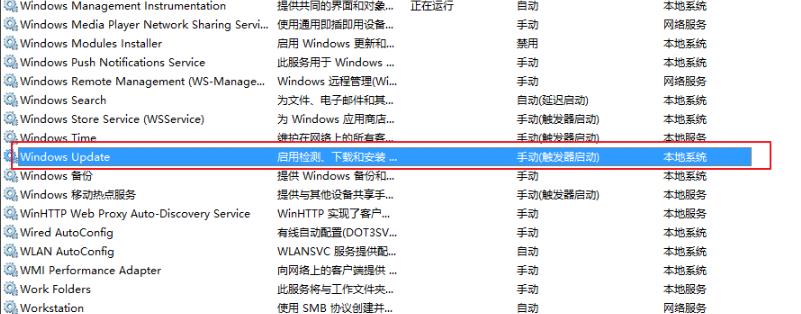
7、选择“禁用”点击“确定”。
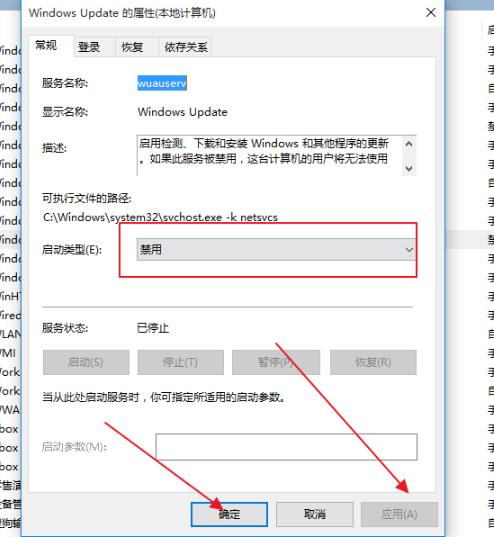
8、点击“恢复”将“第一次失败、第二次失败和后续失败”设置为“无操作”计数修改为“999左右”。点击“确定”即可。
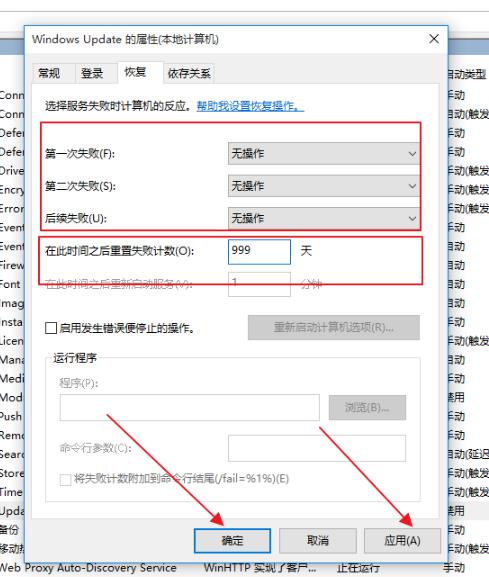
热门教程
热门系统下载
热门资讯





























