Windows10系统之家 - 安全纯净无插件系统之家win10专业版下载安装
时间:2020-06-04 14:13:46 来源:Windows10之家 作者:huahua
win10系统在更新的时候很容易出现失败的情况,许多用户不仅失败了还遇到了一直无限还原的情况,那么win10更新失败无限还原怎么办呢?为此问题困扰的用户,请一起来学习下win10更新失败无限还原的应对办法吧。
win10更新失败无限还原怎么办:
1、按下“Win+R”输入 gpedit.msc。
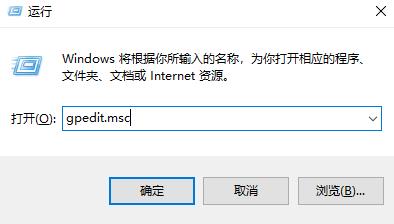
2、依次打开计算机配置—>管理模板—>windows组件—>windows更新。
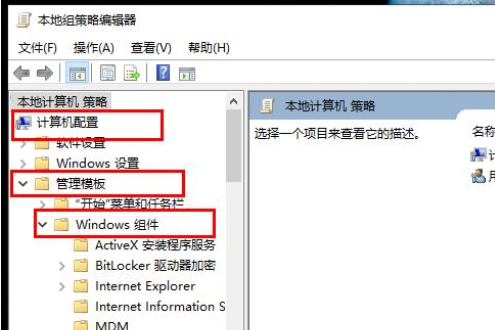
3、配置自动更新为禁用。
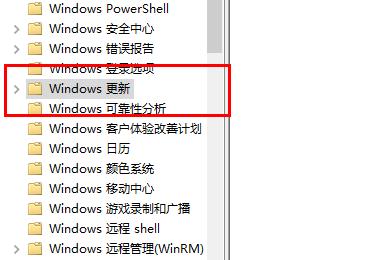
4、点击“此电脑”进入C盘。
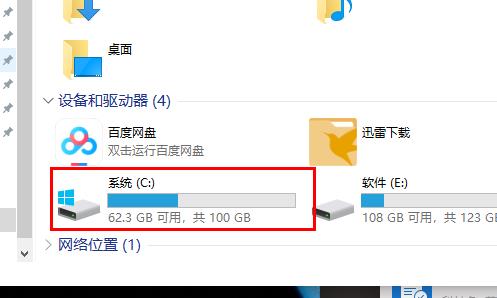
5、打开“windows”。
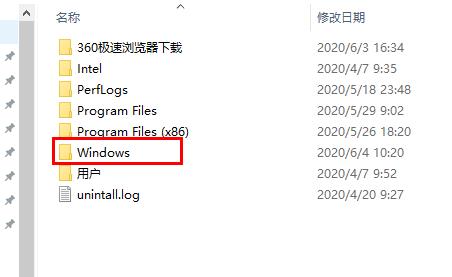
6、点击SoftwareDistribution。
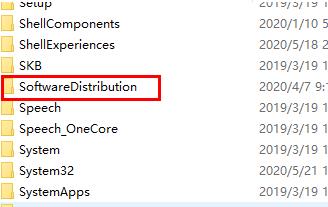
7、删除“DataStore文件夹”的所有文件。
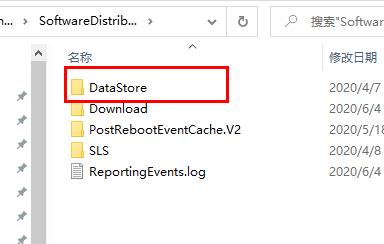
8、如果要清除已下载的文件就删除download里的所有文件。
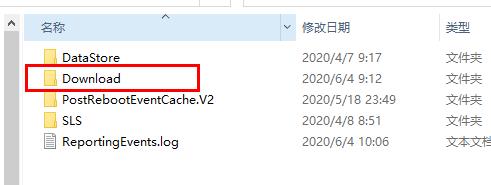
9、在组策略里打开自动更新即可。
还有其他问题的小伙伴可以看看【win10更新失败常见问题汇总】了解更多有关win10更新失败的问题~
相关文章
热门教程
热门系统下载
热门资讯





























