Windows10系统之家 - 安全纯净无插件系统之家win10专业版下载安装
时间:2020-06-04 11:12:10 来源:Windows10之家 作者:huahua
Win10系统自带微软输入法虽然是内置的,可能对于汉语的文化还不是很了解,以至于很多汉语词组都有些问题,所以很多用户并不喜欢用这个输入法,想删除掉,那么Win10怎么卸载微软输入法呢?就此问题,下面小编整理了Win10微软输入法的卸载教程,一起来看看吧。
Win10怎么卸载微软输入法
1、在任务栏的语言地方点击一下再点击语言首选项。
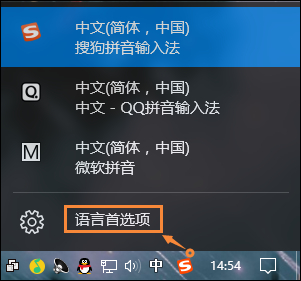
2、需要添加除中文以外的另一种语言。如英语(English),添加后会成为英式键盘,便于切换。
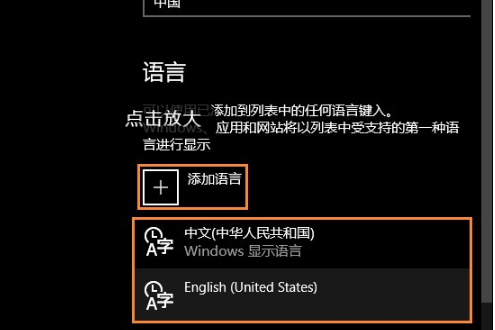
3、英文输入法设置为默认语言。
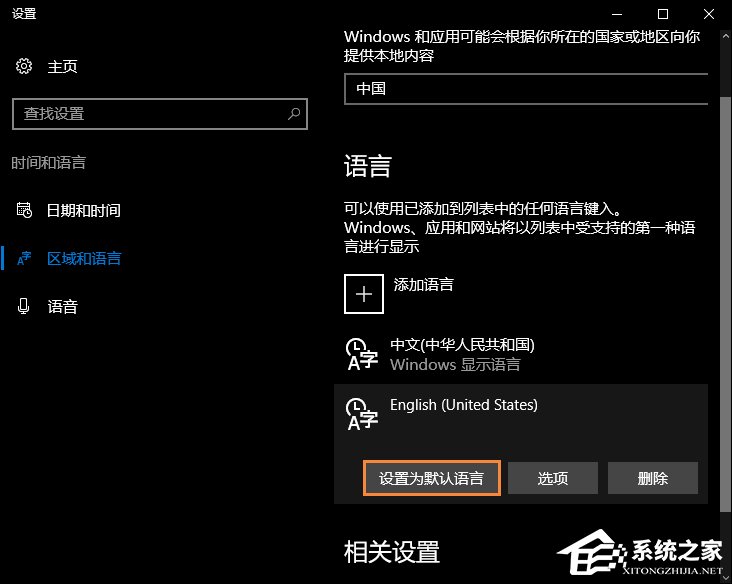
4、然后点击:中文(中华人民共和国)再点击上面的选项进入下一步。
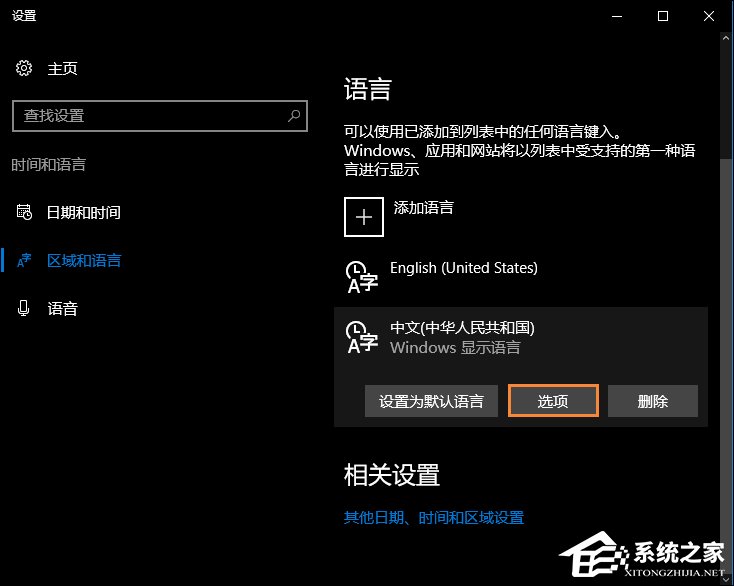
4、在这里找到微软输入法,并删除TA。
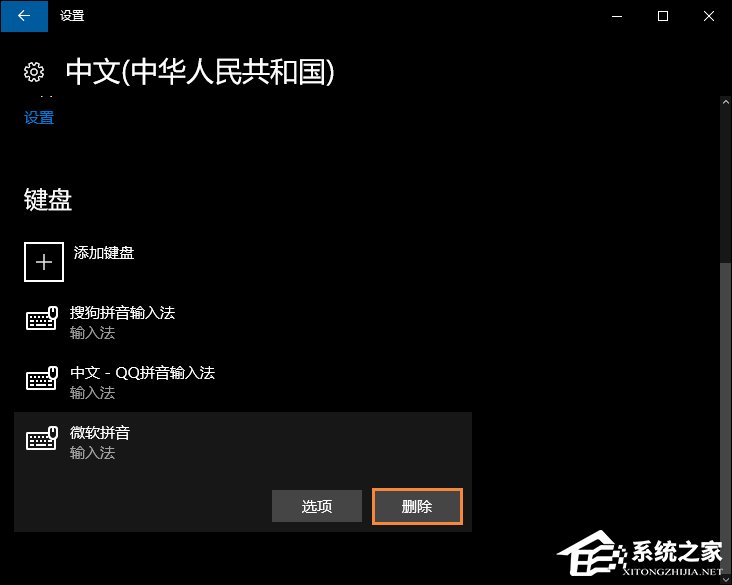
5、之后键盘输入中就不会出现微软输入法了,如果不喜欢英式键盘,可以直接删除英语(美国)语言。
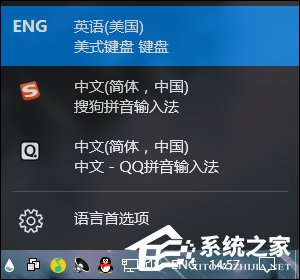
以上内容便是关于Win10系统微软输入法的卸载方法,如果用户不喜欢这个输入法,其实可以将其设置为英文输入,作为英文键盘输入法。
热门教程
热门系统下载
热门资讯





























