Windows10系统之家 - 安全纯净无插件系统之家win10专业版下载安装
时间:2020-06-04 11:08:25 来源:Windows10之家 作者:huahua
电脑支持语音输入文字,每当打字打累的时候,或者不想打字的时候,我们就可进行电脑语音输入文字。那么Win10如何实现电脑语音输入呢?其实Win10实现电脑语音输入的方法很简单,下载个搜狗输入法就能实现,具体操作见下面介绍。
Win10如何实现电脑语音输入
1、通常电脑正常连接了麦克风以后就可以使用语音输入了,使用搜狗输入法,点击浮动条上的工具箱按钮;
2、点击这里的语音输入;
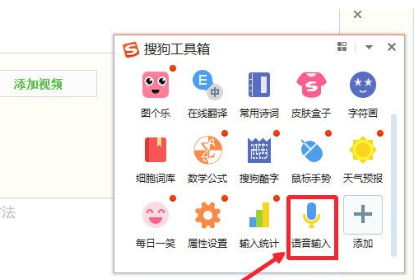
3、如果这里没有显示,可以点击旁边的添加按钮添加语音输入;
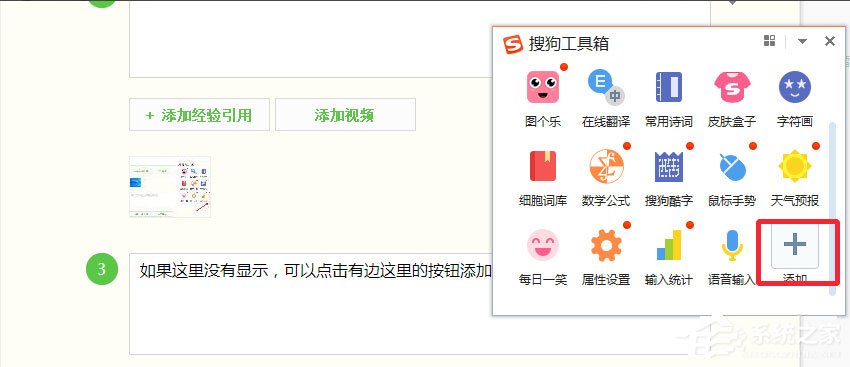
4、把光标点入需要输入文字的地方,然后点击开始说话;
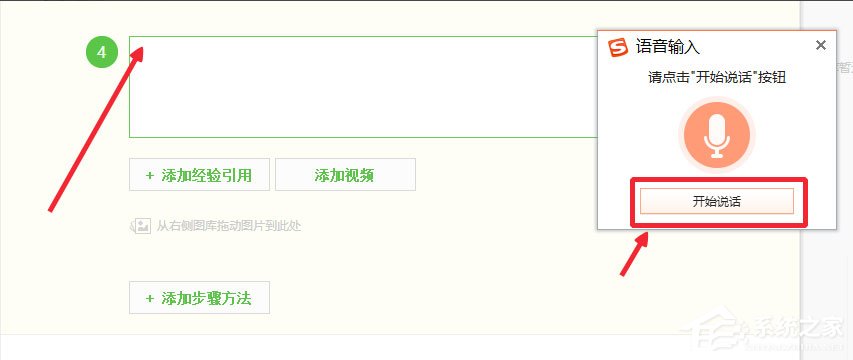
5、这样的话,我们就可以进行文字的语音输入了,当然有一定的错误,可以理解;
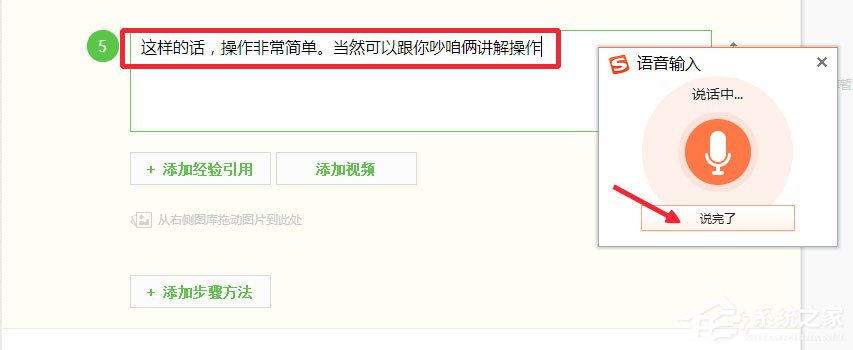
6、有时候无法输入的时候,请检查麦克风连接了没有。
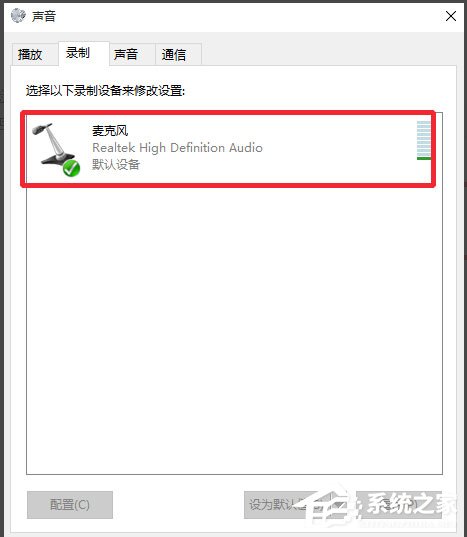
以上就是Win10使用搜狗输入法语音输入文字的具体方法,按照以上方法进行操作,你就能轻轻松松使用搜狗输入法进行语音输入文字了。
相关文章
热门教程
热门系统下载
热门资讯





























