Windows10系统之家 - 安全纯净无插件系统之家win10专业版下载安装
时间:2015-09-24 16:58:13 来源:Windows10之家 作者:
WindowsCentral编辑最爱的一项 Windows 10 技术预览版功能就是任务视图。通过从屏幕左侧向右滑动,可以查看所有打开的应用并快速切换至自己需要使用的应用。Windows 10 虚拟桌面功能又一次获得了改进,它允许用户在多个桌面中为应用分组。比如说,你可以将 《Outlook》 、《小鸟微博》 与网络浏览器放在一个桌面中的同时将《Netflix》放到另一个桌面中。具体的组织方式都取决于用户,现笔者介详细介绍玩转Windows10任务视图与虚拟桌面的详细步骤,具体如下:
有好几种方法能够调出任务视图。你可以从屏幕左侧向右滑动、在任务栏中点击任务视图键或使用 Windows + Tab 组合键来打开任务视图,此外你还可以通过在触控板上执行三指向上滑动的手势来呼出任务视图。
当任务视图打开后,你可以点击右下角的“新桌面”键创建一个新桌面。也可以将应用拖放至该区域。一旦你创建多个桌面后,它们就会以“桌面1”“桌面2” “桌面3”等等的图标形式出现在屏幕底部的任务视图中。你可以将一个桌面中的应用拖放至另一个桌面中。配备键盘的用户也可以通过 Win + Ctrl + D 的组合键创建一个新桌面。
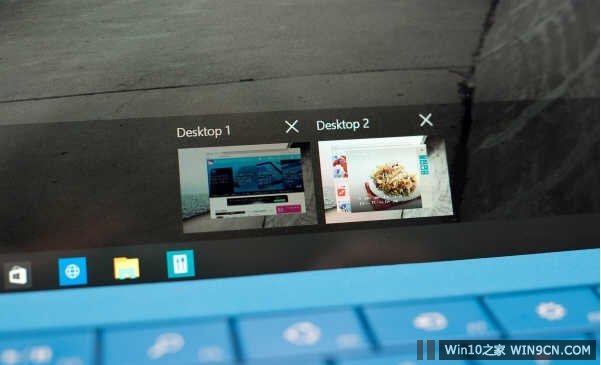
下面介绍几种在桌面间切换的方法。如上图所示,你可以调出任务视图然后点击想要查看的桌面。另一种方法是使用键盘。你可以通过 Win + Ctrl + ←或→ 的组合键来实现在虚拟桌面之间的切换。笔者暂时还未在触控板或触摸屏中发现类似的操作手势。
相关文章
热门教程
热门系统下载
热门资讯





























