Windows10系统之家 - 安全纯净无插件系统之家win10专业版下载安装
时间:2020-05-26 11:34:14 来源:Windows10之家 作者:huahua
使用win10系统的时候,经常会安装一些软件进行使用,有些软件没有用,就要进行卸载等,但使用控制面板进行卸载的时候,却发现卸载不了,那么win10卸载不了软件怎么办呢?就此问题,下面小编介绍win10控制面板卸载不了软件的解决方法,一起来看看吧~
win10控制面板卸载不了软件怎么办:
1、下载一款名为“极客”的软件,英文名为【geek】。
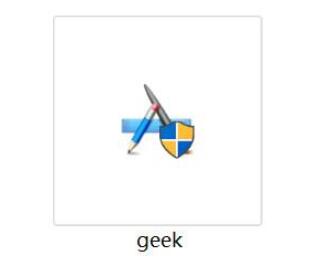
2、下载完成后,软件会提示更新,千万不要点击更新。就能免费使用了。
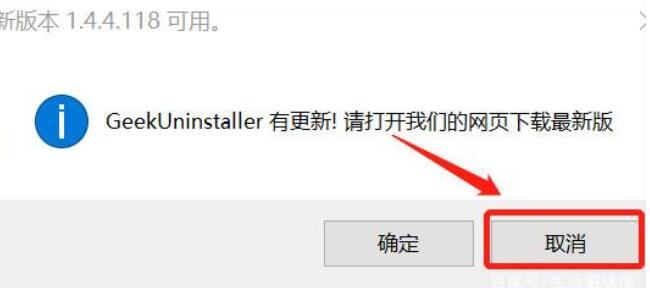
3、打开软件,然后找到想要卸载的软件,右键软件,点击【强制删除】。
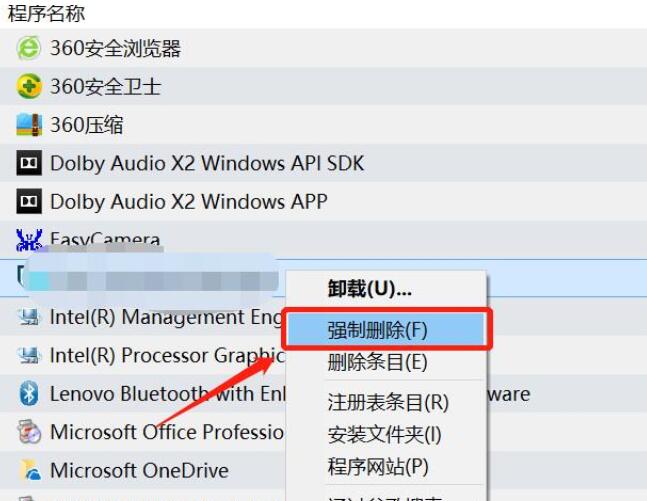
4、然后在提醒是否删除的时候,点击【是】。
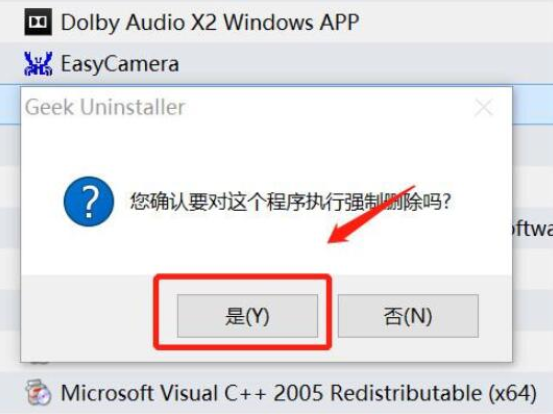
5、然后在删除以后,在弹出的窗口中,点击【完成】。就能够解决了。
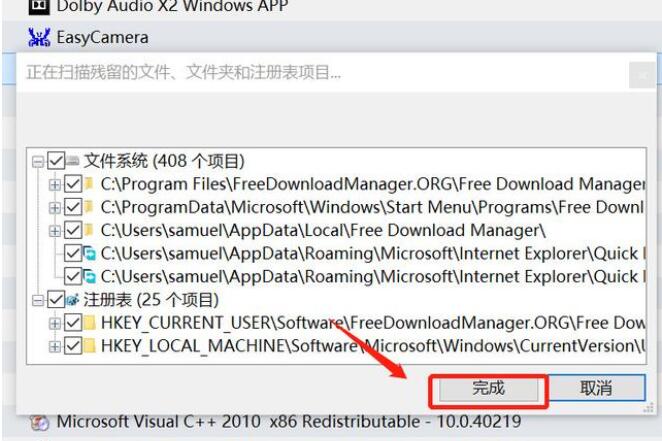
相关文章
热门教程
热门系统下载
热门资讯





























