Windows10系统之家 - 安全纯净无插件系统之家win10专业版下载安装
时间:2020-05-25 17:20:04 来源:Windows10之家 作者:huahua
很多用户在自己的电脑上都保存有一些比较重要的文件,出于安全或是隐私的考量,会希望这些文件不能被盗取或是轻易的打开,为文件夹加密或许能够实现这个目标。win10如何给文件夹加密呢?就此问题,下面小编就教一下大家win10系统文件夹的加密教程,一起来看看吧。
win10如何给文件夹加密
1、右键文件夹,点击属性。
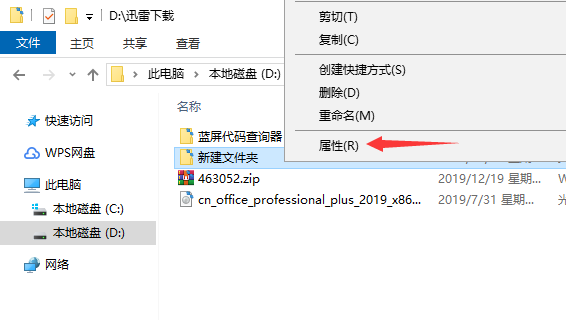
2、在属性页面内点击高级。
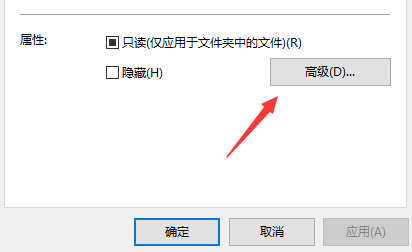
3、将下方的“加密内容以便保护数据”进行勾选,点击确定。
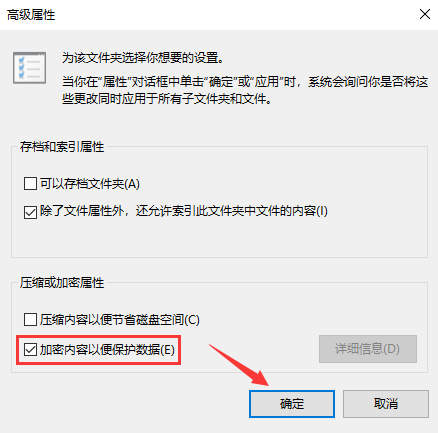
4、最后在属性页面内点击应用,这样文件夹就被加密了。加密后文件夹内的文件复制到其它系统内将无法打开,另外这个加密功能需要win10专业版才能使用。
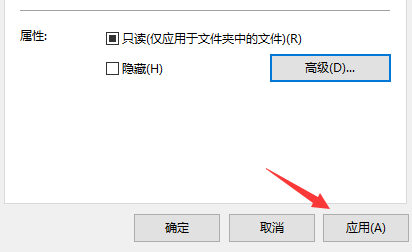
方法二:
1、方法一主要适用在企业或组织的办公场合,用来防范来自远程的攻击。个人场合下建议通过压缩文件的方式对文件夹进行加密。
2、首先电脑内要安装有压缩工具。右键文件夹,选择添加到压缩文件。
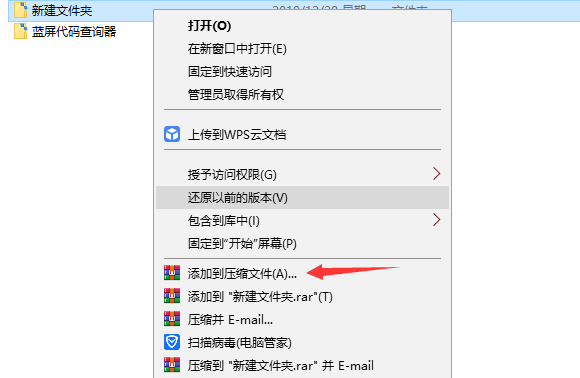
3、在压缩工具菜单内选择设置密码。
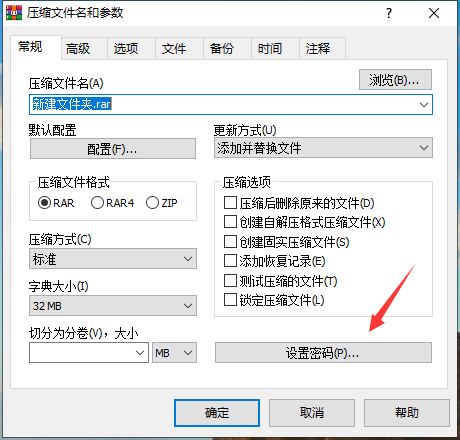
4、输入密码后点击确定,然后开始压缩文件。
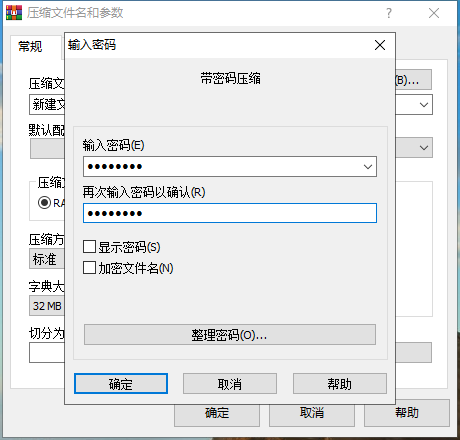
5、打开刚刚压缩好的压缩包,再想打开里面的文件就需要输入密码了。
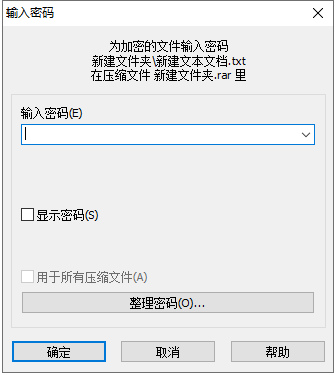
相关文章
热门教程
热门系统下载
热门资讯





























