Windows10系统之家 - 安全纯净无插件系统之家win10专业版下载安装
时间:2020-05-25 15:53:24 来源:Windows10之家 作者:huahua
win10怎么设置静态IP?静态IP又称固定IP地址,是长期分配给一台计算机或网络设备使用的 IP 地址,局域网内使用静态IP有助于故障定位、防止ARP攻击以及策略限制。其实设置静态ip的方法并不难,在设置之前,用户需要知道上网所需的静态IP地址、子网掩码、网关、DNS信息,一般由宽带运营商(网络管理员)提供的。具体win10系统静态IP设置方法见下面介绍。
win10怎么设置静态IP
1,搜索栏搜索控制面板并打开它,再找到网络和共享中心。
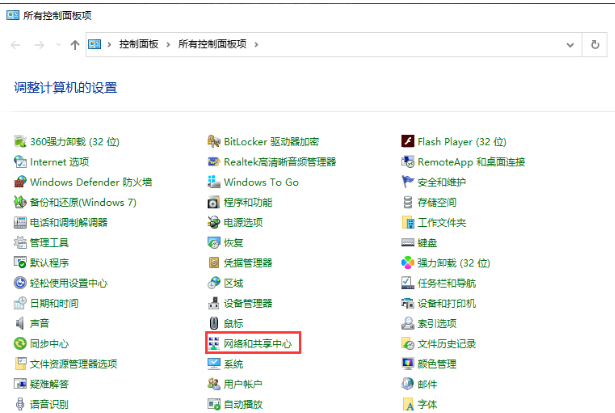
2,找到更改适配器设置并点击它。
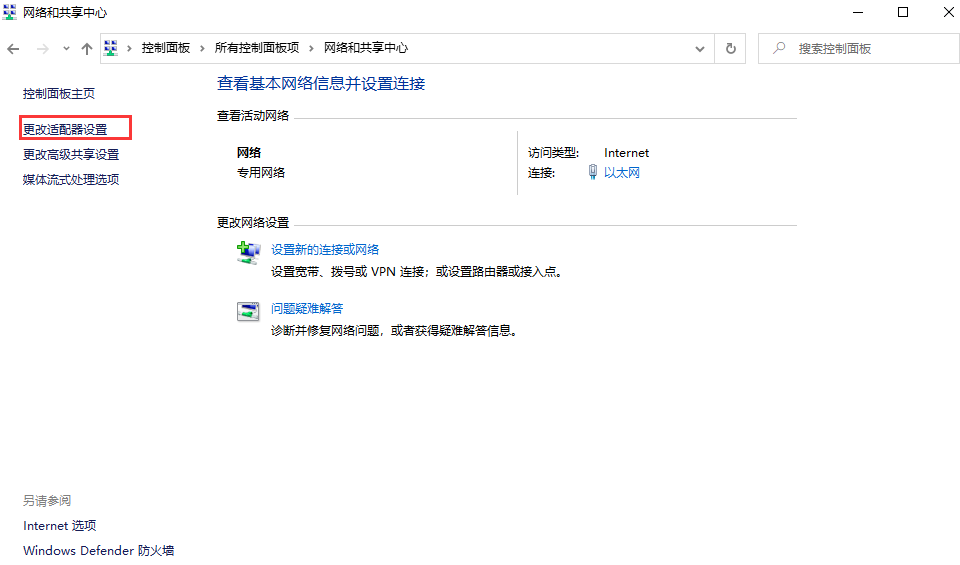
3,右击以太网,找到属性的界面,再双击点红框的信息。
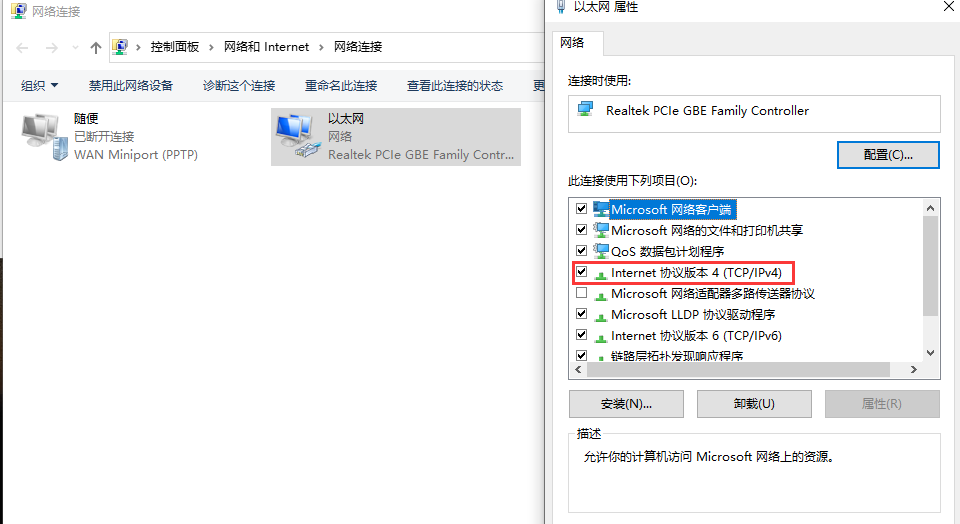
4,跳转的界面,选下图标注的框,再点确定就可以修改了。
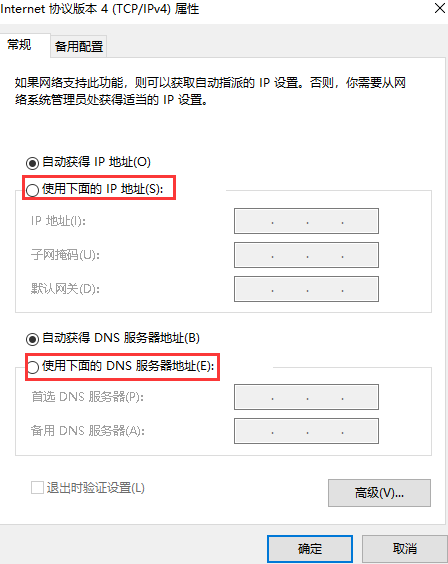
以上是静态ip怎么设置的解答,现在电脑一般不用静态IP,现在静态ip是手动配置上网的时候会自动分配随机的IP地址。这个东西只有在某些特殊网段用才需要改的,建议大家根据特别需求才来设置哦!
热门教程
热门系统下载
热门资讯





























