Windows10系统之家 - 安全纯净无插件系统之家win10专业版下载安装
时间:2020-05-22 17:54:44 来源:Windows10之家 作者:huahua
win10如何设置合适的分辨率伴随着显示器的分辨率越来越高,设置显示屏的分辨率成为了一个令大家头疼的问题,高分辨下字体比较小,而放大字体的话,又会导致字体的模糊,接下来小编给大家讲解Win10高分辨率字体清晰的设置技巧,感兴趣的用户,请来看看如何设置合适的分辨率,使得画面图标清楚、字体又大吧。
win10如何设置合适的分辨率
第一步:桌面空白处,右键选择【显示设置】,如下图所示。
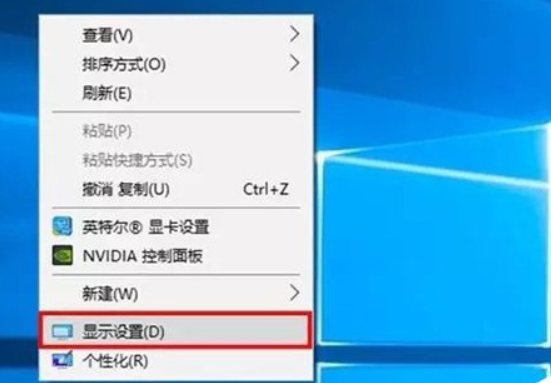
第二步:在打开的菜单中,点击【自定义缩放】,如下图所示。
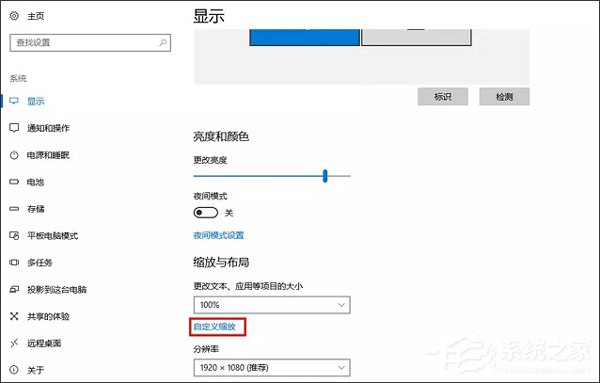
第三步:将自定义缩放的值调整为124。
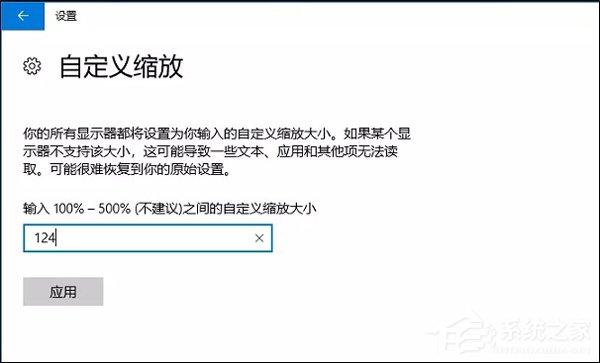
第四步:点击【立即注销】。
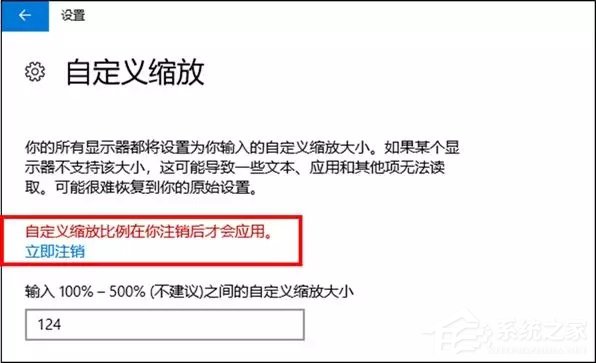
为什么要将缩放比例调整为124呢?小编亲自测试,左边的是125%缩放之后的显示效果,右边是124%缩放的显示效果。通过对比我们不难看出,右侧实际显示效果比左侧轮廓更加清晰锐利,还原到屏幕上就是,左侧模糊,而右侧是清晰的。
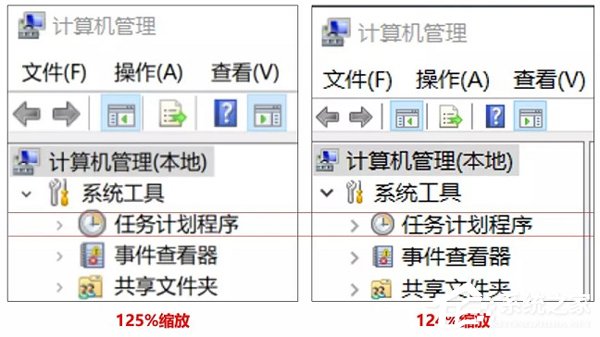
以上就是Win10高分辨率下字体模糊的解决方法,大家也可以自己多去试试,找到一个合适自己的。
热门教程
热门系统下载
热门资讯





























