Windows10系统之家 - 安全纯净无插件系统之家win10专业版下载安装
时间:2020-05-22 17:55:16 来源:Windows10之家 作者:huahua
越来越多的用户都在使用Win10系统,驱动安装也是系统使用过程中的一个常见问题。那么win10系统usb驱动怎么安装呢?下面小编win10系统安装usb驱动教程,希望可帮助到你哦。
win10系统usb驱动怎么安装
1.下载并安装【驱动精灵】
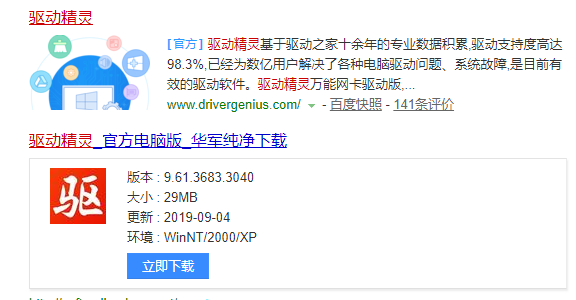
2.打开【驱动精灵】,打开后软件会自动检测电脑的驱动安装情况
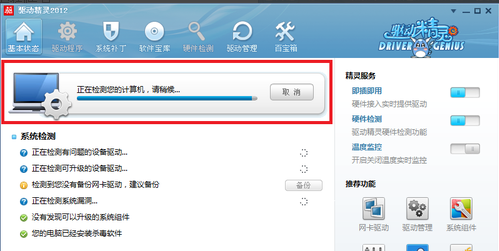
3.等待检测完毕,点击【驱动程序】
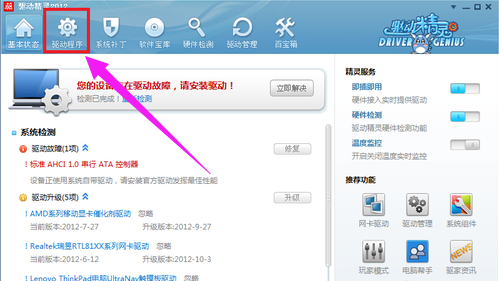
4.点击【驱动程序】后默认进入的是【标准模式】,找到需要安装的USB驱动程序,然后点击【下载】
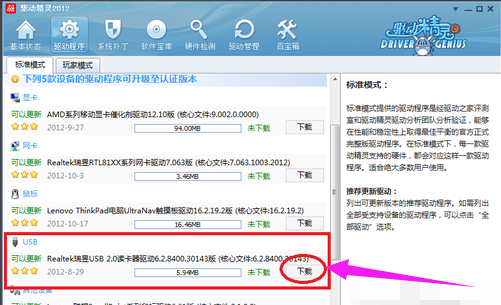
5.等待驱动程序下载完成
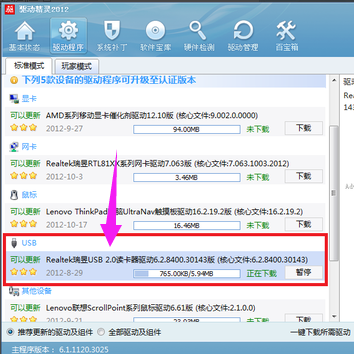
6.驱动程序下载完成后点击【安装】
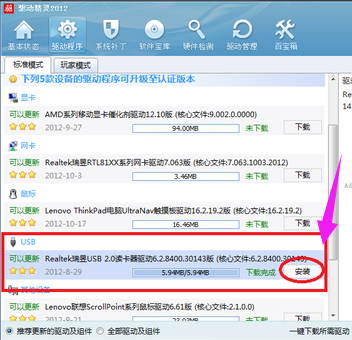
7.点击安装后等待驱动程序安装完成
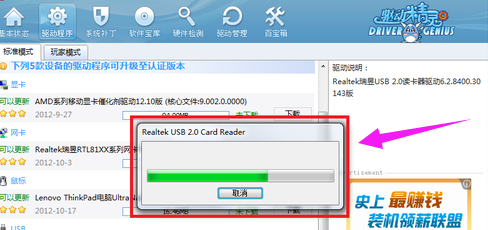
8.弹出完成提示框,点击【完成】。到这步USB驱动就安装完成了
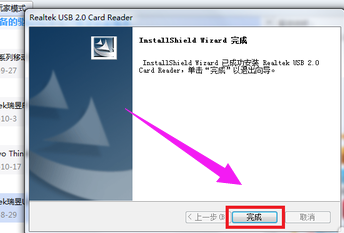
相关文章
热门教程
热门系统下载
热门资讯





























