Windows10系统之家 - 安全纯净无插件系统之家win10专业版下载安装
时间:2020-05-18 17:03:52 来源:Windows10之家 作者:huahua
使用windows10系统的电脑时,难免会遇到问题需要重装win10系统,那么u盘怎么装win10呢?对于我们来说要做的第一步都是准备一下系统的安装盘,然后在网站上下载我们需要的系统,然后通过软件来进行安装盘制作即可。具体U盘启动盘安装win10详细教程见下面介绍吧~
u盘怎么装win10
1、将事先制作好的大白菜u盘插入电脑USB接口,然后重启电脑,在出现开机画面时通过启动快捷键进入u盘启动进入PE选择界面,
选择“【02】大白菜win8标准版(新机器)”回车键,进入pe系统桌面。
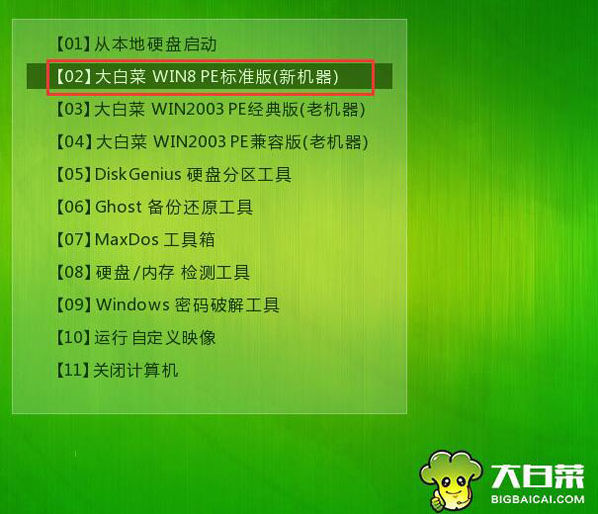
2、进入pe系统桌面后,会自动弹出大白菜PE装机工具窗口,这里我们点击“浏览”按钮,进入下一步的操作。
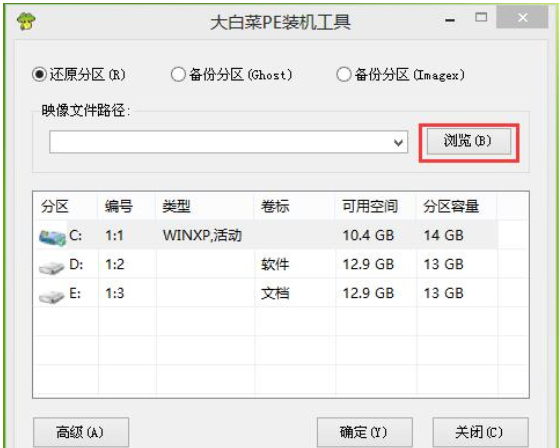
3、如图下点击打开u盘中的ghost win7系统镜像包,然后点击“打开”进入下一步。
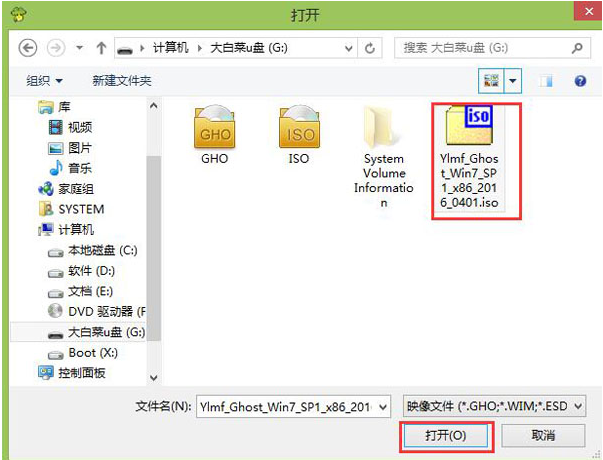
4、等待大白菜PE装机工具提取所需要的系统镜像文件后,在下边选择一个空间较大的磁盘由于安装系统使用,然后点击“确定”进入下一步。
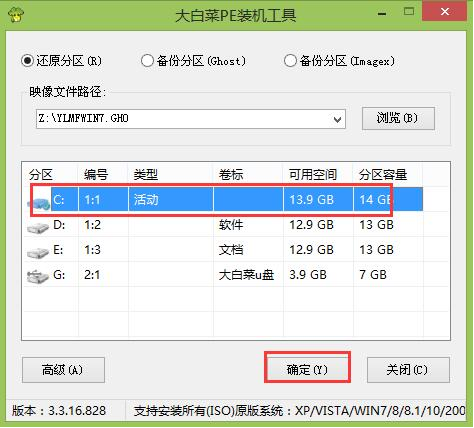
5、点击“确定”进行系统安装。
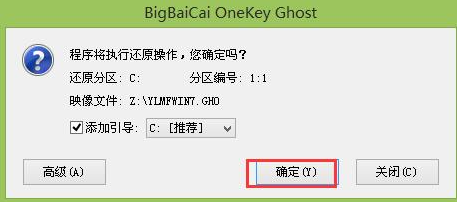
6、点击确定后,耐心等待系统文件释放至指定磁盘分区即可。
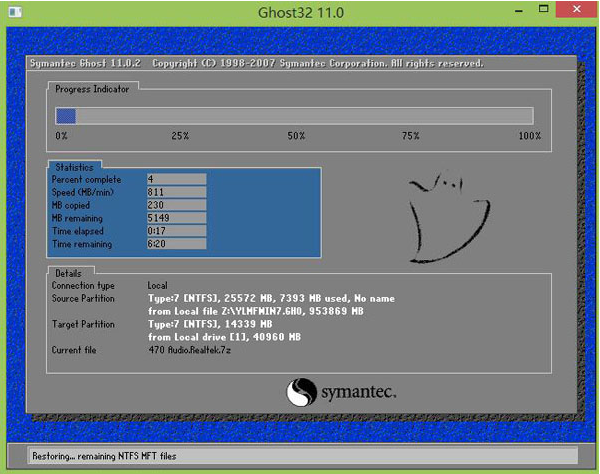
7、以上步骤完成后,直接进入系统桌面。
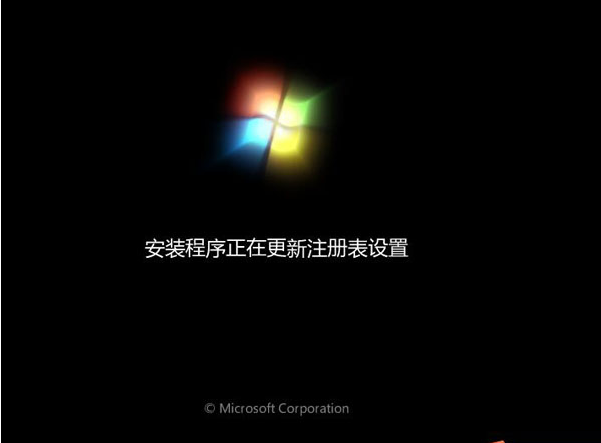
相关文章
热门教程
热门系统下载
热门资讯





























