Windows10系统之家 - 安全纯净无插件系统之家win10专业版下载安装
时间:2020-05-16 19:23:01 来源:Windows10之家 作者:huahua
使用win10系统时,我们只要按系统原有的分辨率设置为推荐就可以了,但是有时特殊需要系统中可能没有列出你想要的分辨率,那么Win10系统如何自定义设置分辨率,呢?我们可以在Win10中自己创建一个分辨率,下面小编介绍Win10系统自定义分辨率设置教程。
Win10如何自定义分辨率
第一步,打开控制面板,在搜索里搜索就可以了
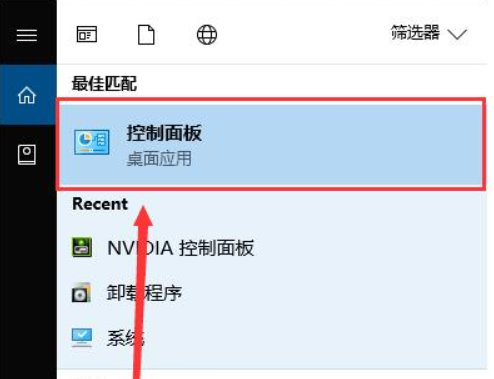
第二步,点击外观和个性化,如下图
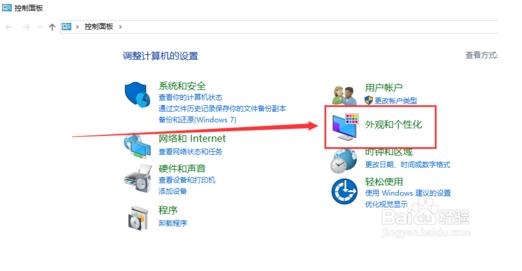
第三步,找到并点击NVIDIA控制面板,如下图
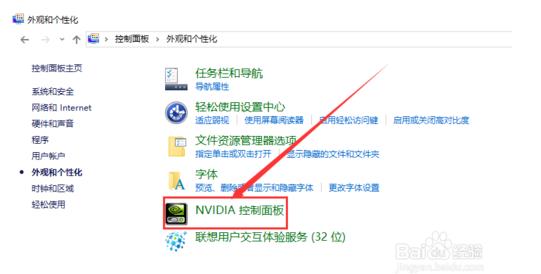
第四步,在显示下面找到 点击更改分辨率,如下图
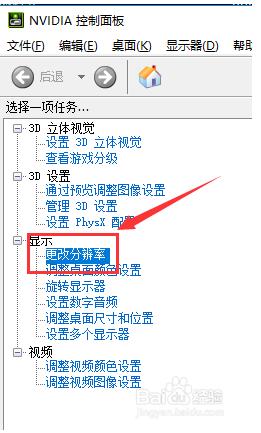
第五步,这里有个自定义按钮,我们点击他,如下图
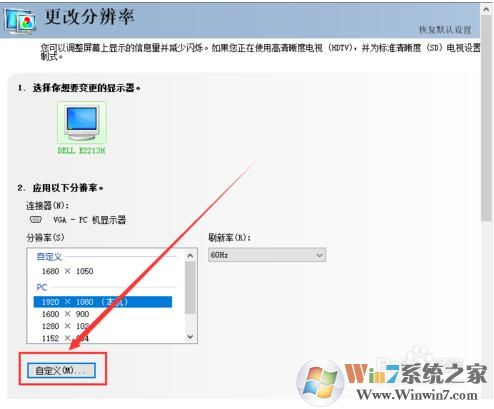
第六步,接下来这里列出的是我们自定义的分辨率,没有的话点击创建自定义分辨率,如下图
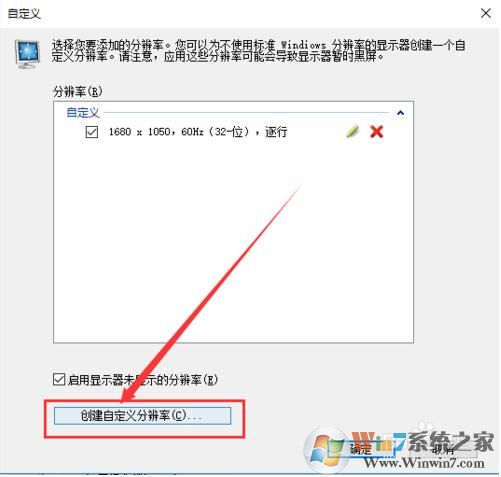
第七步,输入自定义分辨率的参数,请严格设置,不要超出显示器的范围,然后点击一下测试看分辨率是否支持。
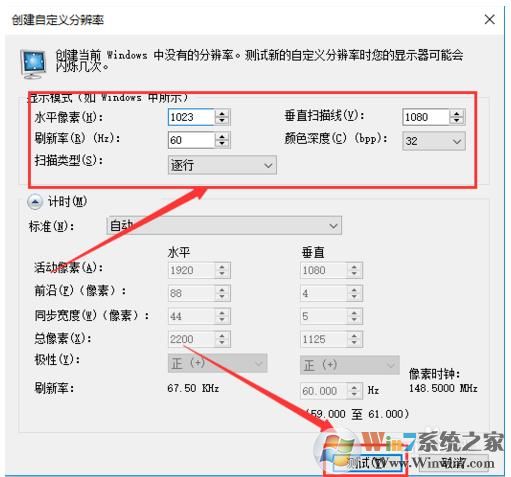
第八步,测试完毕没有问题后,查看已经新建的分辨率,点击确定,如下
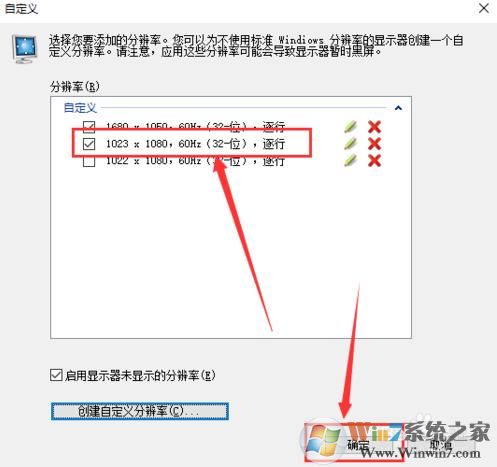
第九步,返回第四步更改分辨率界面-选择的自定义分辨率-点击应用,如下图
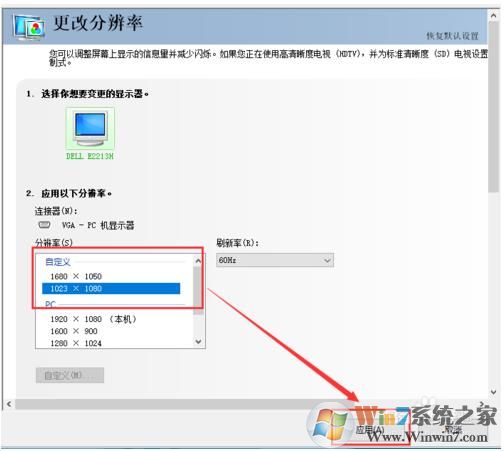
最后,桌面空白右击-点击显示设置-分辨率,就能查看已经新建的分辨率了,如下图
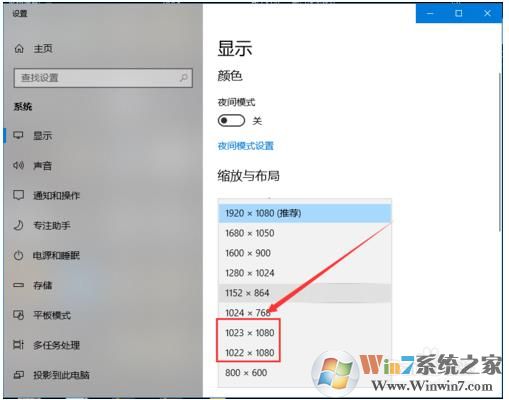
以上就是Win10系统下自定义分辨率的教程了,有时遇到一些冷门的显示器可能Win10无法识别,此时没有的分辨率可以创建。
相关文章
热门教程
热门系统下载
热门资讯





























