Windows10系统之家 - 安全纯净无插件系统之家win10专业版下载安装
时间:2020-05-15 16:27:07 来源:Windows10之家 作者:huahua
无法开机怎么装win10?电脑无法开机的时候重装系统除了买系统盘,我们还可以使用U盘装系统,使用免费的系统重装工具制作U盘启动盘,想安装哪台电脑就安装哪台电脑。我给大家整理了台式机无法开机重装win10教程,具体见下面介绍。
无法开机怎么装win10
1、魔法猪一键重装系统软件
2、大于10G的U盘一个,注意备份U盘数据
3、可以上网的电脑一台
详细步骤:
1、U盘插入可以上网的电脑,打开魔法猪系统重装大师
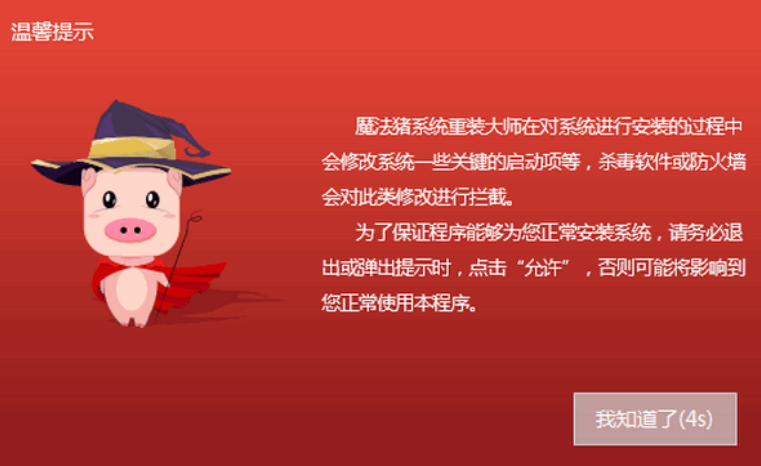
2、切换到U盘启动选项,选择U盘模式
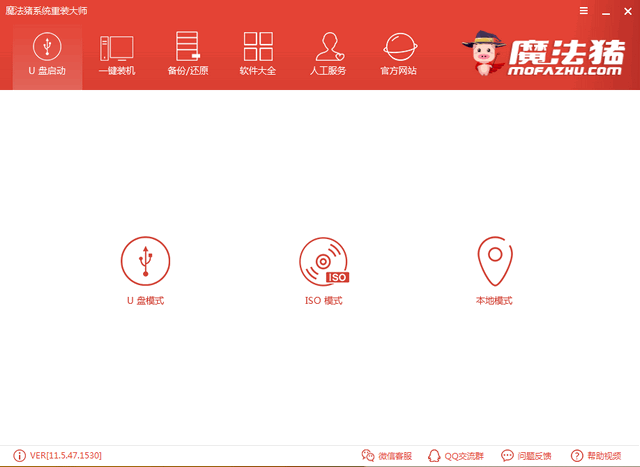
3、选择U盘盘符,点击一键制作启动U盘
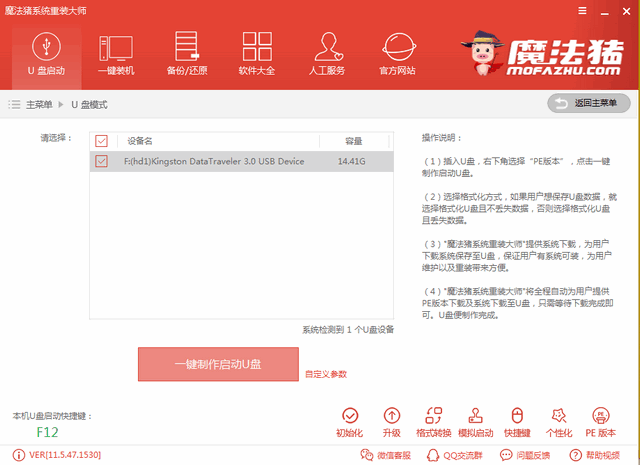
4、格式化U盘警告提示点击确定后出现如图提示,选择uefi/BIOS双启动
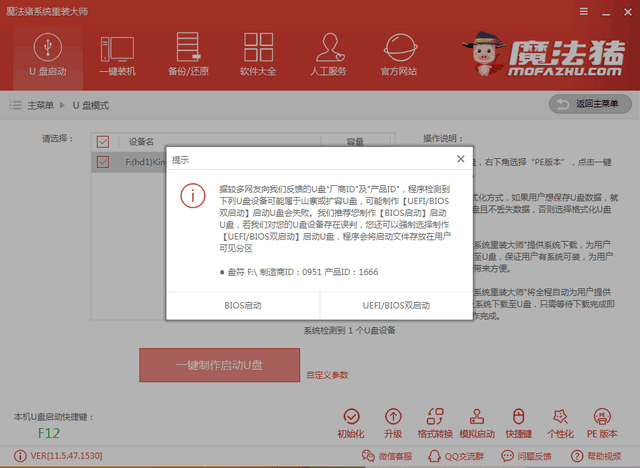
5、PE版本选择高级版,点击确定
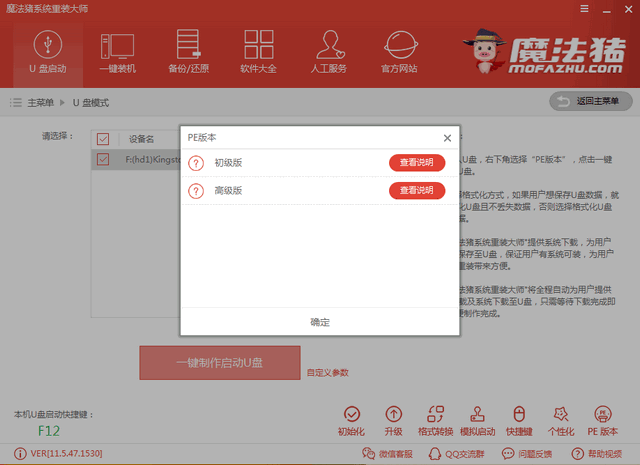
6、出现微软官方原版系统选择界面,选择win10系统,点击下载系统且制作U盘。
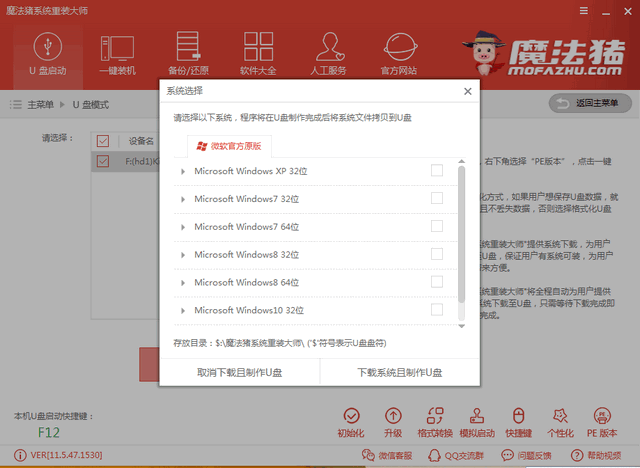
7、制作完成后出现如图提示,点击确定,拔出U盘。如果不了解需要重装系统电脑的启动快捷键的话,可以返回U盘模式下
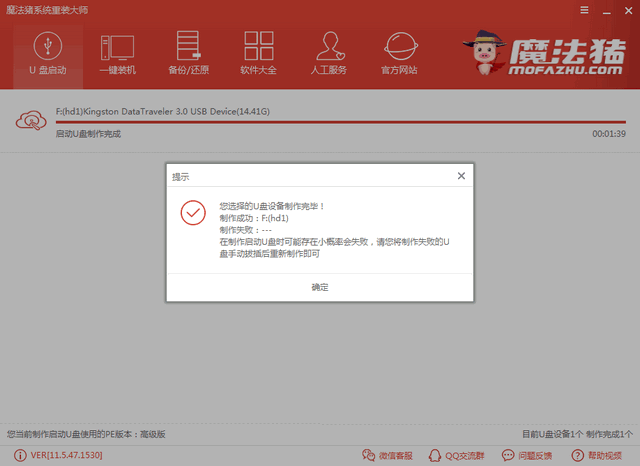
8、点击下方的快捷键即可查询
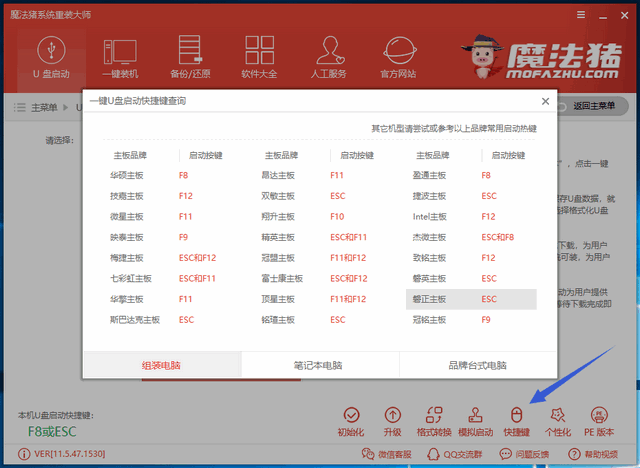
9、将制作好的U盘启动盘插入需要重装系统的台式机,按下开机键,然后不停的点击一键U盘启动热键进入boot选择界面,选择USB或者U盘名称的选项,回车
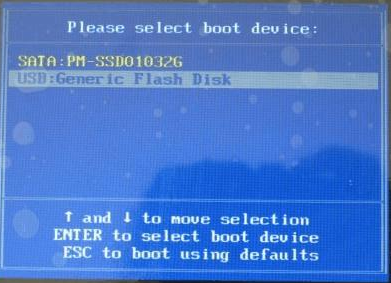
10、进入PE选择界面,方向键选择02,回车
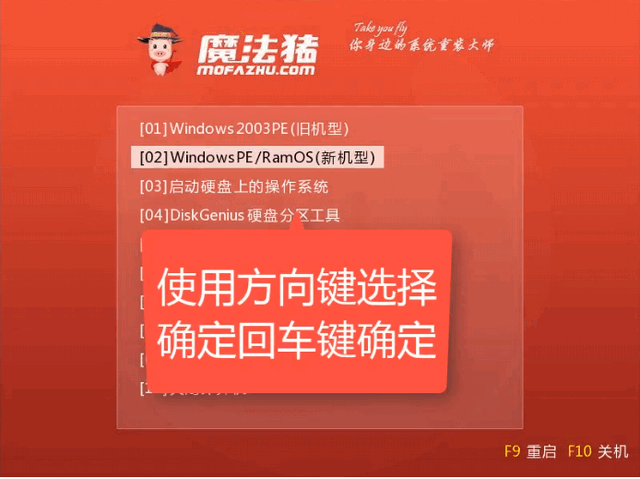
11、启动管理器界面使用方向键选择64 位PE进入,回车确定
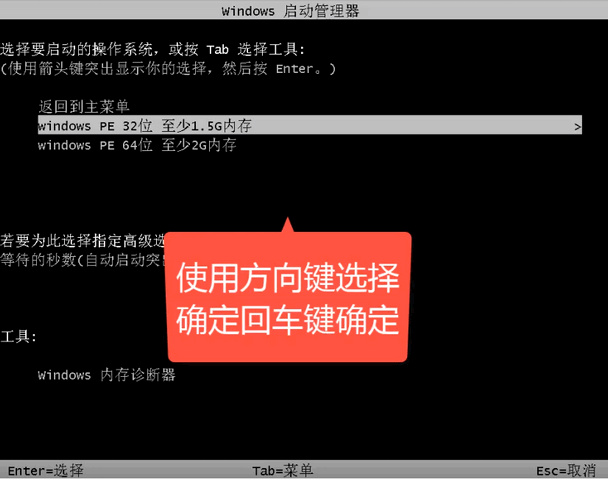
12、进入PE界面,出现魔法猪装机工具,选择下载的win10系统镜像,目标分区为C盘,点击安装系统即可
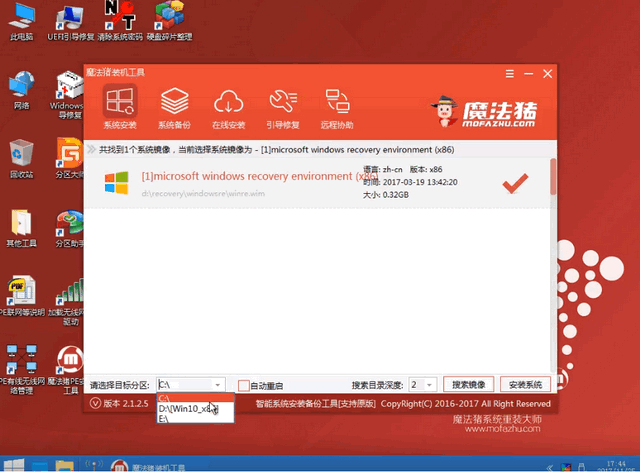
13、等待一会儿win10系统就重装成功了啦
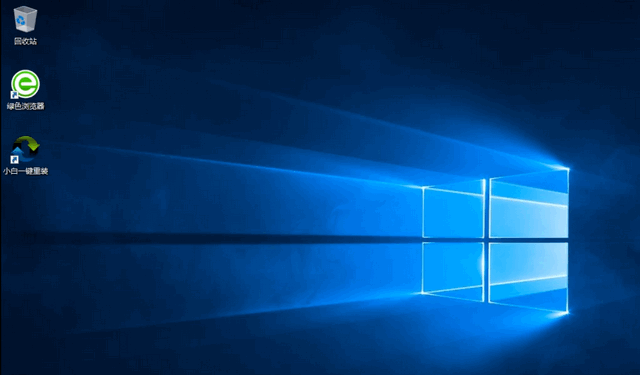
热门教程
热门系统下载
热门资讯





























