Windows10系统之家 - 安全纯净无插件系统之家win10专业版下载安装
时间:2020-05-15 16:13:52 来源:Windows10之家 作者:huahua
win10系统电脑使用过程中,经常都会遇到需要重装系统的问题。现在重装系统的方法有很多,一键重装是最简单的安装方法,那么如何一键重装win10系统呢?今天小编就将整理好了win10系统一键重装教程,现分享给大家吧。
如何一键重装win10系统
1,首先,将台电笔记本电脑“磁盘C和桌面”的重要资料转移到其他磁盘分区,打开百度搜索“之家重装”到官网内下载系统之家一键重装系统软件。
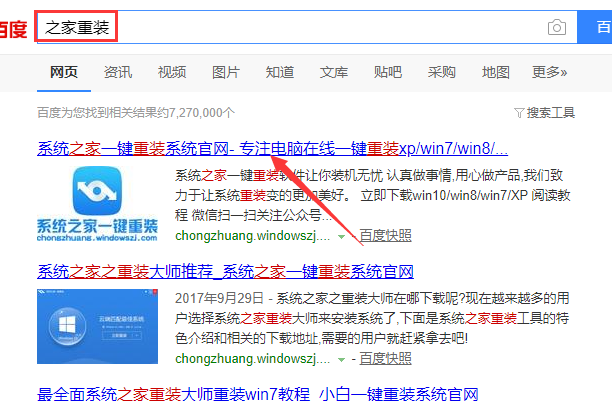
2,关闭杀毒软件,打开系统之家一键重装,软件会先对电脑内部环境进行检查。
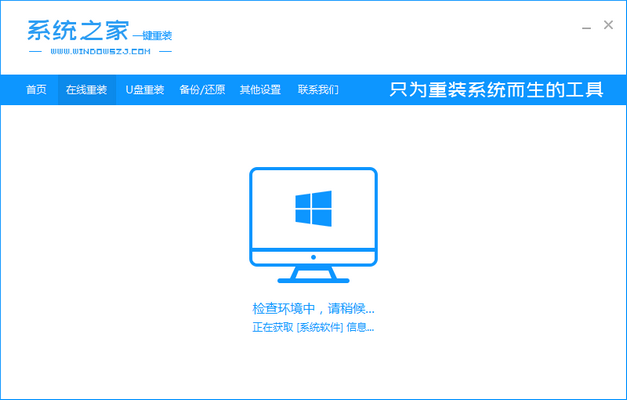
3,选择需要安装的Windows10系统,点击“安装此系统”下一步。
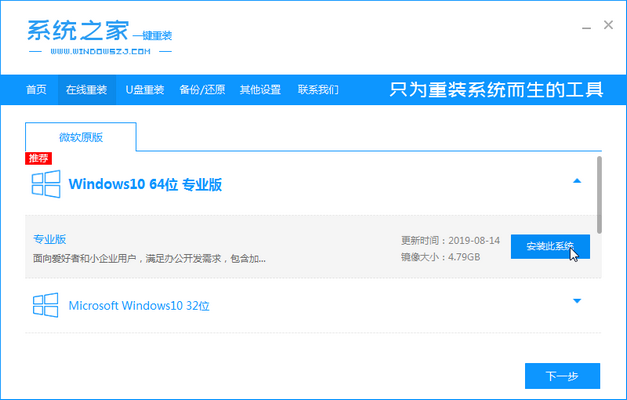
4,进入装机软件选择页面,勾选的软件会安装在新系统内。
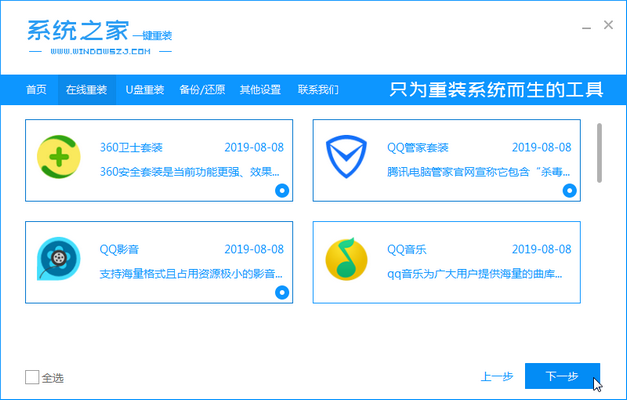
5,系统之家一键重装开始执行下载win10系统镜像,等待系统镜像下载完成后电脑会自动重启进入PE系统完成最后的安装。
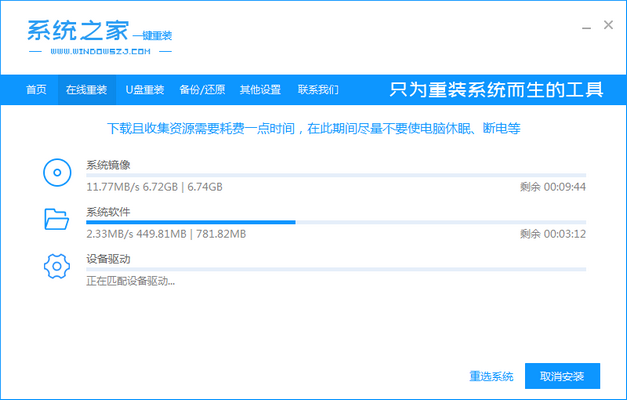
6,等待电脑进入Windows10系统桌面,台电笔记本电脑一键重装win10系统操作完成。
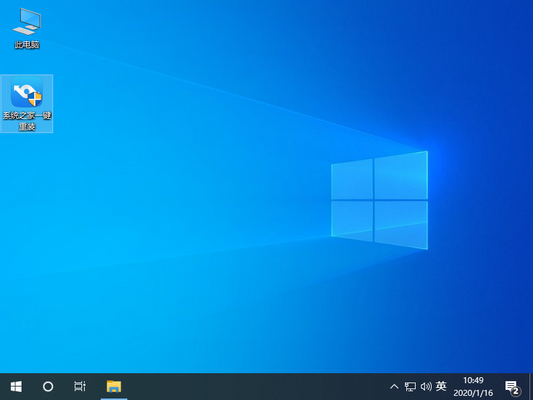
相关文章
热门教程
热门系统下载
热门资讯





























