Windows10系统之家 - 安全纯净无插件系统之家win10专业版下载安装
时间:2020-05-14 17:07:24 来源:Windows10之家 作者:huahua
现很多的公司都使用远程桌面连接进行办公操作,win10新系统使用过程中,有时候容易出现无法连接服务器的问题,那么服务器远程桌面连接不上怎么办呢?就此问题,小编整理了win10远程桌面服务器连不上的解决方法,一起来看看吧。
服务器远程桌面连接不上怎么办:
1、点击“开始”选择“设置”
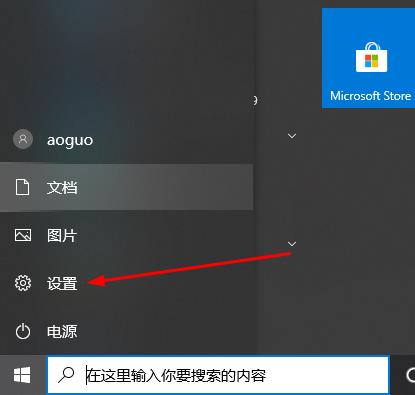
2、选择“系统”
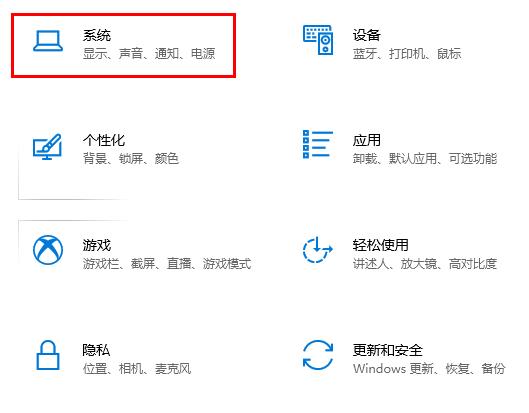
3、点击左侧“远程桌面”
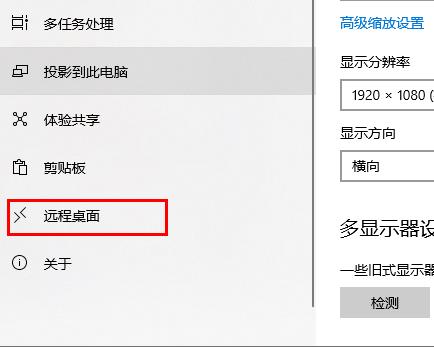
4、打开“启用远程桌面”开关
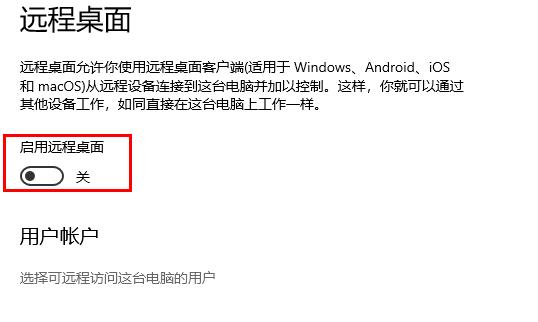
5、在对话框中点击“确定”即可
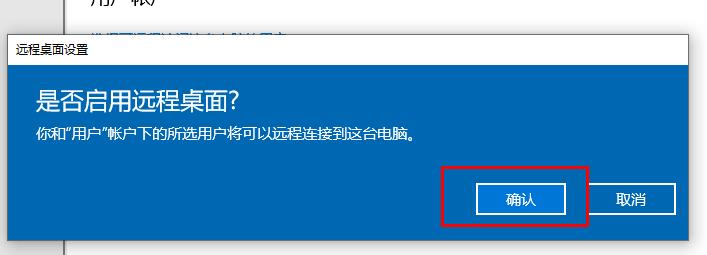
相关文章
热门教程
热门系统下载
热门资讯





























