Windows10系统之家 - 安全纯净无插件系统之家win10专业版下载安装
时间:2020-05-14 17:06:28 来源:Windows10之家 作者:huahua
使用win10系统过程中,很多的用户都希望通过超频来改变自己电脑硬件的频率使他的性能变得更强从而变得更流畅,那么win10内存超频怎么解决呢?下面就给大家带来win10内存超频的设置教程,一起看看吧。
win10内存超频怎么解决
首先准备好超频的软件:
超频软件 msi Afterburner
烤机软件 Kombustor
检查软件 GPU-z
1、先将显卡更新到最新驱动,打开msi Afterburner 的主界面

2、上面三项是锁定的先不用管

3、第四排是“核心频率”,慢慢上提一次调20GHZ较佳
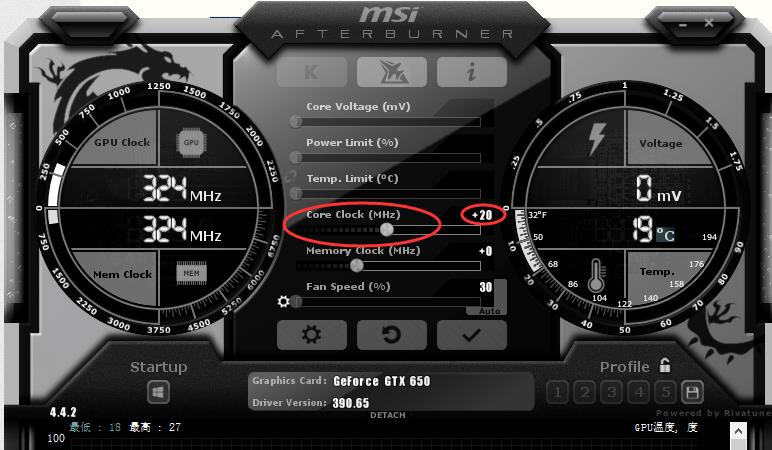
4、然后点击“应用”,再点击上面的K,这样就能直接调出Kombustor软件进行烤机

5、通过gpu-z的监控可以看到显卡的实时情况,如果温度和功耗比较低且运行温度,就可以了
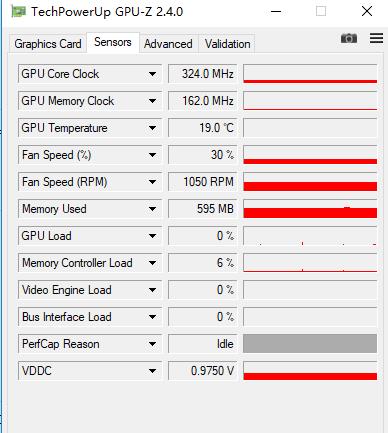
热门教程
热门系统下载
热门资讯





























