Windows10系统之家 - 安全纯净无插件系统之家win10专业版下载安装
时间:2020-05-12 17:09:14 来源:Windows10之家 作者:huahua
第一台电脑都会有一个名称,如果是局域网,名称一样的话会造成共享冲突、或是用户难以分辨是哪台电脑的问题,那么Win10怎么更改电脑名称呢?下面小编给大家介绍win10电脑名称的更改教程,有需要的用户请来看看吧。
Win10怎么更改电脑名称
1、首先在电脑桌面空白处点击右键,选择显示设置;
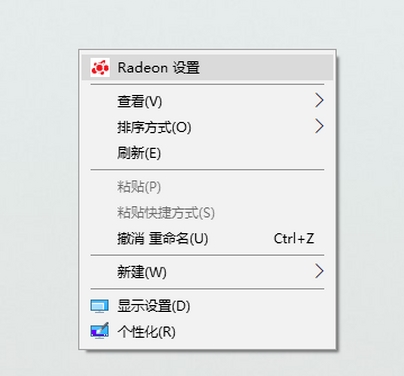
2、打开Windows设置界面之后,点击关于;
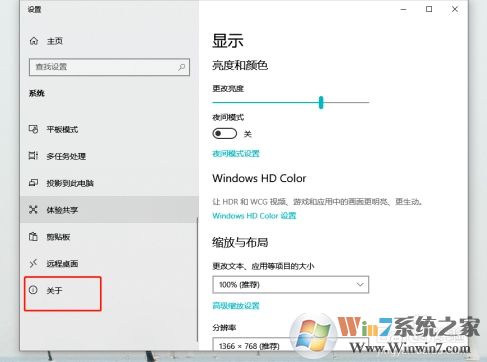
3、此时我们可以看到关于电脑的一些信息。找到下面的重命名此电脑
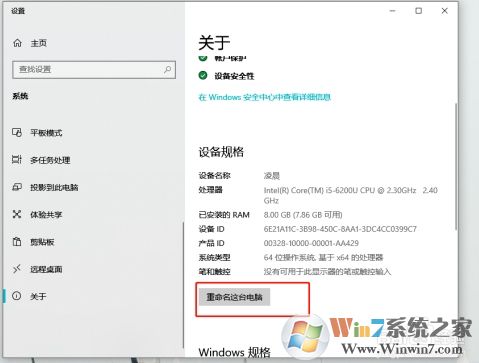
3、输入一个自己喜欢的名称,下一步更改电脑名字
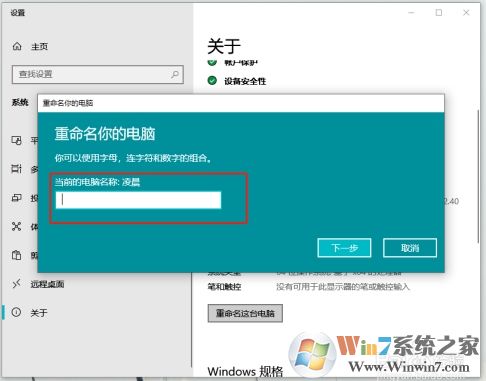
4、修改完成需要重启一下电,完成更改
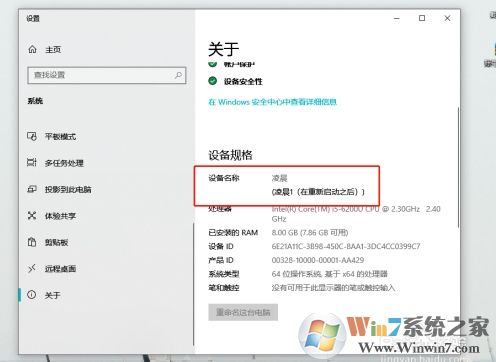
修改之后,我们在其它电脑查看这台电脑的时候就可以看到自定义的名称了。
热门教程
热门系统下载
热门资讯





























