Windows10系统之家 - 安全纯净无插件系统之家win10专业版下载安装
时间:2020-05-12 17:09:39 来源:Windows10之家 作者:huahua
使用电脑会遇到电脑开机后黑屏只有鼠标箭头的问题,那么遇到电脑黑屏只有鼠标箭头的问题,win10开机黑屏怎么办?这样的情况可能是多种原因导致的,下面小编整理了win10开机黑屏只有鼠标箭头的解决方法,大家一起来看看吧。
win10开机黑屏怎么办

方法一:进入安全模式解决
如果是Win7,那么重启时按F8 然后进安全模式就可以了。
如果是Win10系统:
1、开机在进系统的途中长按电源键关机,重复3次左右;
2、这时我们开机后应该能出现高级恢复的界面了;
3、然后点击“疑难解答”选项,接着点击“高级选项”,再点击“启动设置”,然后点击“重启”,选择安装模式进入;
4、进入到安全模式中后,如果你在黑屏之前安装过什么就可以在安全模式中将软件卸载删除;
5、同时建议用户更新显卡驱动程序,很多开机黑屏问题由显卡驱动不兼容导致:win10系统如何更新显卡驱动
如果不确定的话可以进行干净启动,操作步骤往下看;
方法二:执行干净启动:
1. 按Windows+R, 然后在输入框中输入msconfig,按回车,弹出系统配置对话框。
2. 选择常规,单击“有选择的启动”,然后单击清除“加载启动项”上面的勾。
3. 再点击“服务”,单击“隐藏所有Microsoft”服务,然后单击全部禁用。
4. 再点击“启动”,点击“打开任务管理器”,点击启动项,然后单击禁用。
5. 单击确定,重新启动系统。
解决方法方法三:运行Windows资源管理器
1、按下键盘上的Ctrl+Alt+Del组合键,点击:任务管理器;

3、在打开的任务管理器窗口,点击【文件】,在下拉菜单中点击【运行新任务(N)】,输入:Explorer.exe,点击【以系统管理权限创建此任务】打勾,再点击:确定,此时系统桌面图标应该已经恢复。
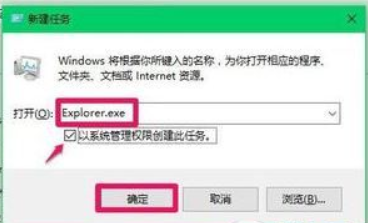
4、第二步:修复开机启动资源管理器
在桌面左下角的搜索栏中输入regedit命令,点击【regedit运行命令】,打开系统注册表编辑器;
注册表路径:
HKEY_Local_MACHINE\Software\Microsoft\Windows NT\CurrentVersion\Winlogon
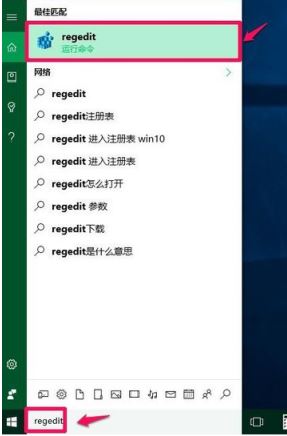
5、在打开的注册表编辑器窗口,依次展开:HKEY_Local_MACHINE\Software\Microsoft;
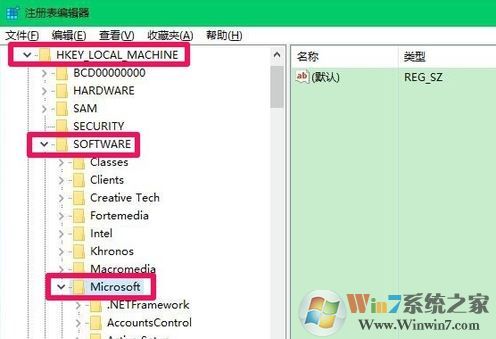
6、在Microsoft的展开项中再依次展开:Windows NT\CurrentVersion;
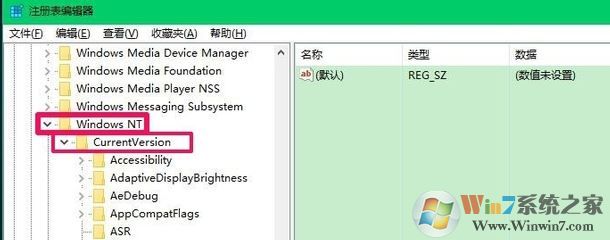
7、在CurrentVersion的展开项中找到:Winlogon,并左键单击:Winlogon;
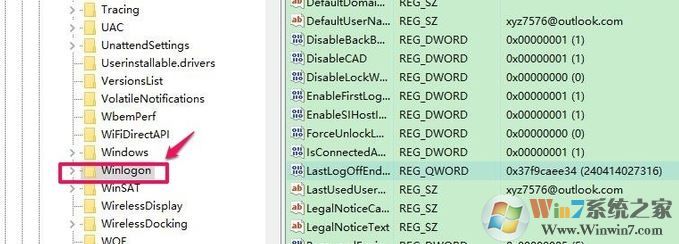
8、在Winlogon对应的右侧窗口,找到Shell,左键双击Shell,如果Shell的数值数据为:explorer.exe,则是正确的,如果不是explorer.exe,则把Shell的数值数据更改为:explorer.exe(如还有其它字符,请删除),再点击:确定;
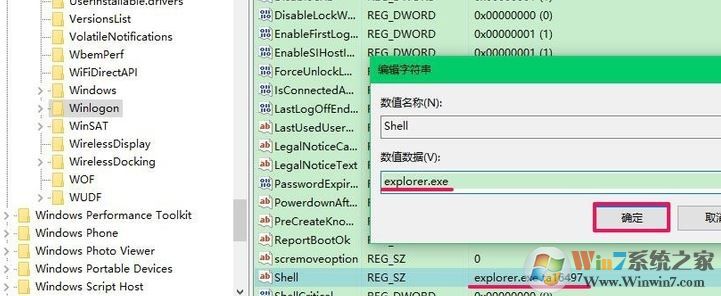
9、点击注册表编辑器左上角的【文件】,在下拉菜单中点击【退出】,退出注册表编辑器。
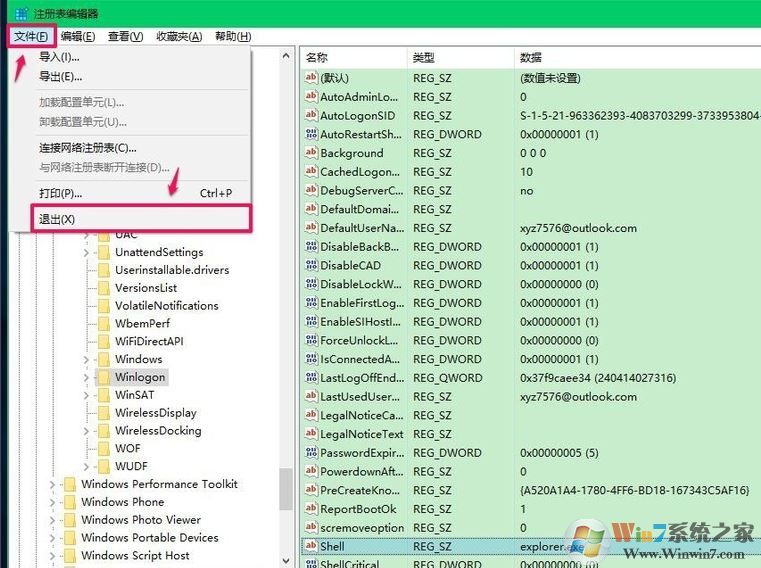
热门教程
热门系统下载
热门资讯





























