Windows10系统之家 - 安全纯净无插件系统之家win10专业版下载安装
时间:2020-05-12 17:19:52 来源:Windows10之家 作者:huahua
win10用户使用电脑的时候,有时用户会需要进行win10系统刻录光盘的的问题,那么win10如何刻录光盘呢?其实步骤很简单,只需要1)将空白dVd光盘插入电脑光驱中,等待电脑反应。关闭系统自动弹出来的光盘界面; 2)选中镜像文件,鼠标双击这样的方式进行电脑操作,的步骤就可以搞定了,具体win10系统刻录光盘教程见下面介绍。
win10如何刻录光盘
准备工作:
1、一台能够正常运行且带有光盘刻录功能的win10系统电脑。
2、空白dVd光盘一张。可以在电脑店铺中买。
ps:因为此处刻录的是win10 32位的系统镜像,所需容量大于700M(Cd只有700M),所以我们选择dVd光盘。
3、查看自己电脑配置,选择适合自己电脑的镜像文件。(win10 64位或者win10 32位系统)
4、win10系统镜像文件(后缀为iso的镜像文件);
操作步骤:(下面以xp系统为例)
1)将空白dVd光盘插入电脑光驱中,等待电脑反应。关闭系统自动弹出来的光盘界面;
2)选中镜像文件,鼠标双击;
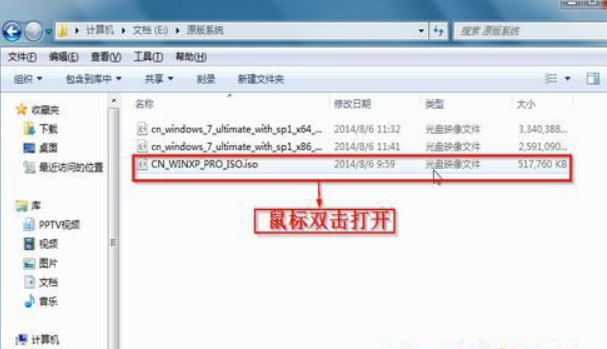
3)在windows光盘映像刻录机界面→在“刻录后验证光盘”前打勾(当然也可以不选)→选择“刻录”;
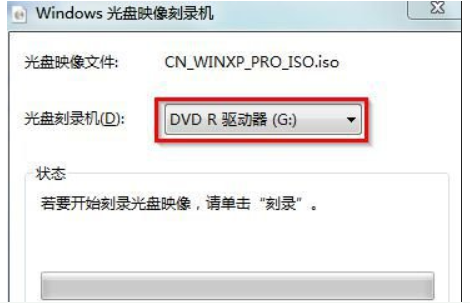
4)windows光盘映像刻录机会自动进行刻录,并进行光盘验证,耐心等待即可;
5)光盘刻录并验证完成后,会出现如图3所示界面,点击“关闭即可”,同时光驱还会自动弹出;

6)再次插入这个刻录好的光盘,双击“dVd Rw驱动器(G)”,就会出现“自动播放”界面。
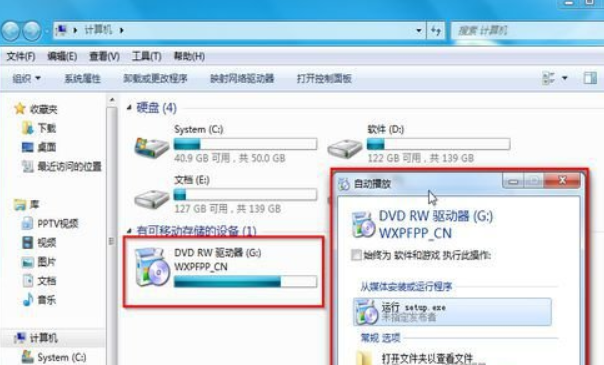
上面给大家介绍的就是关于刻录win10系统光盘的方法,感兴趣的用户们可以参照上面的方法进行操作即可,
相关文章
热门教程
热门系统下载
热门资讯





























