Windows10系统之家 - 安全纯净无插件系统之家win10专业版下载安装
时间:2020-04-30 21:40:54 来源:Windows10之家 作者:huahua
公司不是每台电脑都配了打印机的,如果win10一键使用共享打印机,可让公司的电脑都能使用上打印机,那么如何一键共享打印机?就此 问题,小编整理了win10一键共享打印机教程吧。
如何一键共享打印机
点击Win10系统桌面上的控制面板,然后选择控制面板里的查看类型。
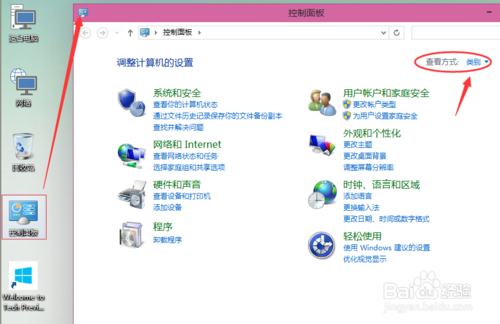
将查看类型更改为小图标,然后点击“设备和打印机”。
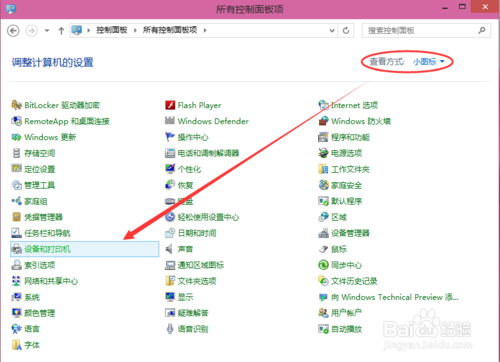
在设备和打印机窗口中,选择一台你想要共享的打印机,然后在右键选择“打印机属性”。
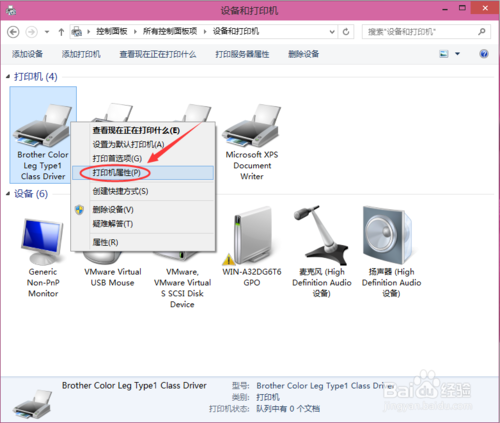
点击进入对应的打印机属性对话框,点击共享选项卡。
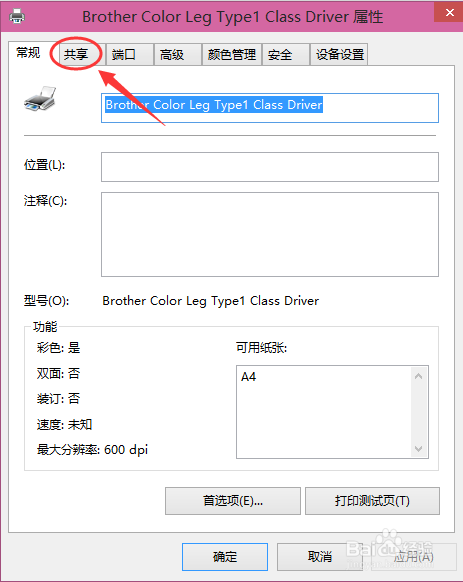
在共享选项卡里将“共享这台打印机”勾选上,然后点击确定。
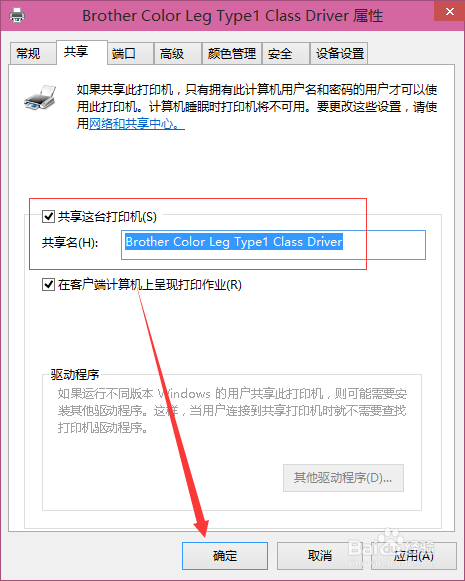
打印机共享设置完成后,其他电脑就可以通过网络访问到这台共享打印机。
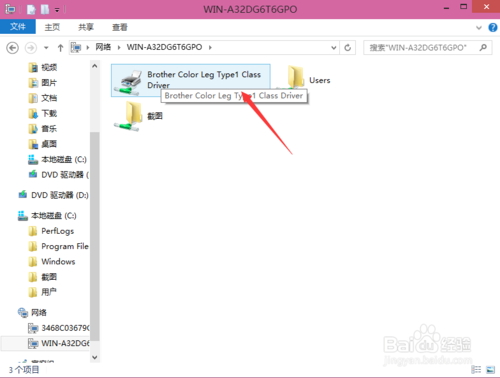
以上便是如何一键共享打印机的介绍了,当你们工作中,同事们遇到电脑需要共享问题的时候,你们就可以伸出手帮助他们的解决了
热门教程
热门系统下载
热门资讯





























