Windows10系统之家 - 安全纯净无插件系统之家win10专业版下载安装
时间:2020-04-30 21:10:53 来源:Windows10之家 作者:huahua
win10系统是目前微软最新功能最强大的一款CP操作系统,但不管是什么系统用在使用过程中都会出现些问题。比如说win10易升升级失败的问题,win10易升升级失败怎么办呢?下面小编整理了win10易升升级失败的解决教程,现分享给大家吧。
win10易升升级失败怎么办:
1,右键点击“此电脑”,菜单栏选择“属性”选项。
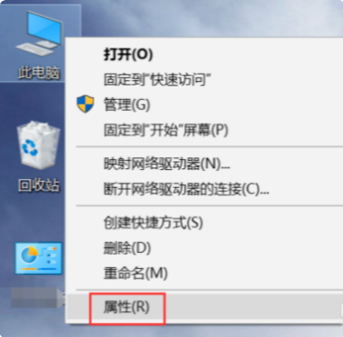
2,进入电脑属性界面,选择“控制面板主页”进入。
3,在控制面板主页,点击右上角的类别“小图标”。
4,进入控制面板小图标列表,点击“疑难解答”。
5,然后点击最下方的“使用windows更新解决问题”选项。
6,点击“下一步”。
7,统开始扫面问题点,等待检测完毕。
8,问题扫描到后,点击应用此修复程序。
9,系统开始解决更新数据库,等待修复成功。
10,系统弹出修复结果,其中会显示所有的错误和修复结果,全部修复成功后,点击关闭按钮,重新检查更新即可。
以上便是win10易升升级失败的解决教程介绍了,希望对大家有所帮助。
相关文章
热门教程
热门系统下载
热门资讯





























