Windows10系统之家 - 安全纯净无插件系统之家win10专业版下载安装
时间:2020-04-29 20:54:11 来源:Windows10之家 作者:huahua
很多用户们在使用电脑的时候,在电脑有问题的时候,都会需要进入安全模式,很多用户都会遇到在安全模式却不能联网的问题,win10安全模式不能联网怎么办?相信很多用户会束手无策,接下来就由小编教你win10安全模式无法联网的解决教程吧。
win10安全模式不能联网怎么办:
1、点击“开始”,找到“设置”
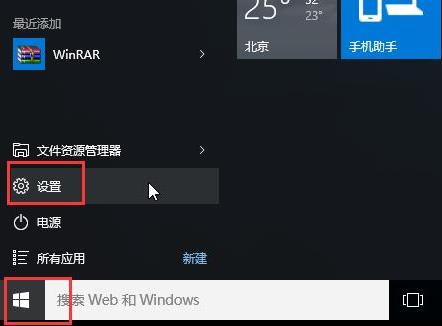
2、点击“更新和安全”
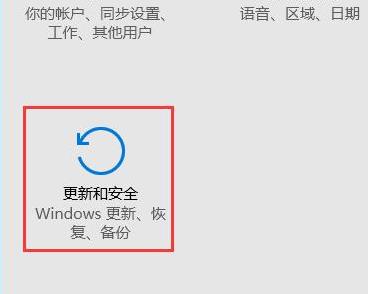
3、点击左侧的“恢复”选择“立即重新启动”
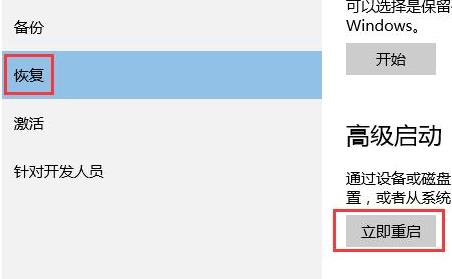
4、进入安全操作后点击“疑难解答”
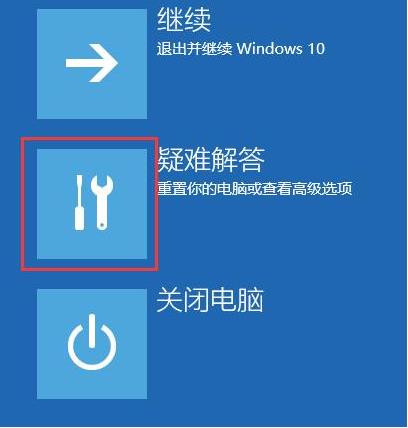
5、选择“高就选项”
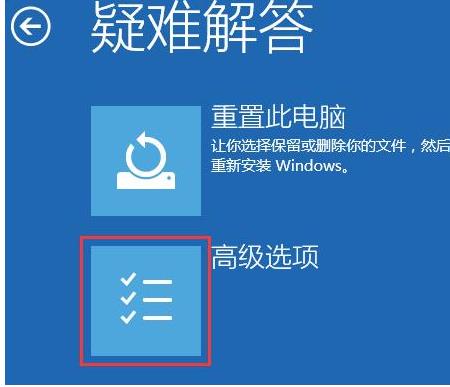
6、点击“启动修复”
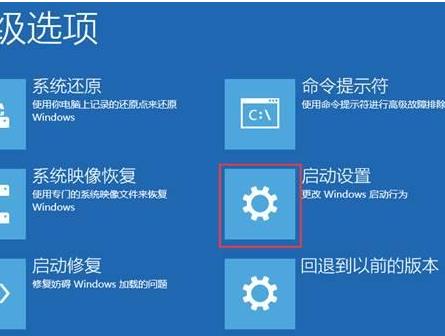
7、点击“重启”按钮
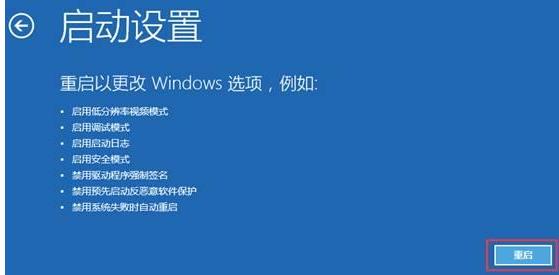
8、选择第五项“启用带网络连接的安全模式”

9、即可联网进入安全模式
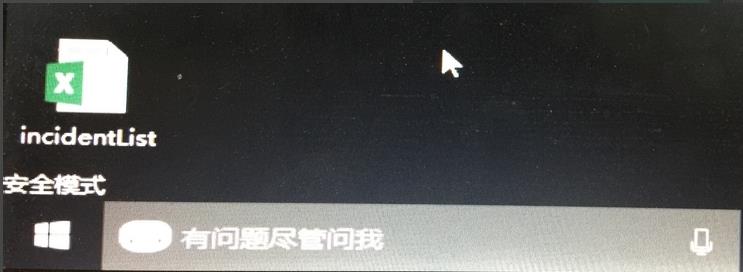
热门教程
热门系统下载
热门资讯





























