Windows10系统之家 - 安全纯净无插件系统之家win10专业版下载安装
时间:2020-04-17 12:10:35 来源:Windows10之家 作者:huahua
使用u盘存取文件,有用户遇到了U盘复制时写保护的问题,Win10系统U盘复制时写保护怎么解决?很多网友们一时间都不知道怎么处理这样的事情,下面小编介绍操作方法,现分享给大家吧。
Win10系统U盘复制时写保护怎么解决
方法一、
1、一般情况下u盘格式都是FAT32的,我们首先把它转换成NTFS格式,具体操作方法是:运行“CMD”,然后在打开的命令提示符窗口中输入“convert L: /fs:ntfs /nosecurity /x”,然后回车。
方法二、
2、如果重启之后还是提示U盘被写保护的话,就按照下面方法继续执行:
3、首先进入计算机界面,在计算机界面中找到U盘盘符,然后鼠标右击选择“属性”选项;
4、打开u盘属性窗口之后,切换到“硬件”选项卡,然后选择如图的磁盘驱动器,然后点击“属性”按钮;
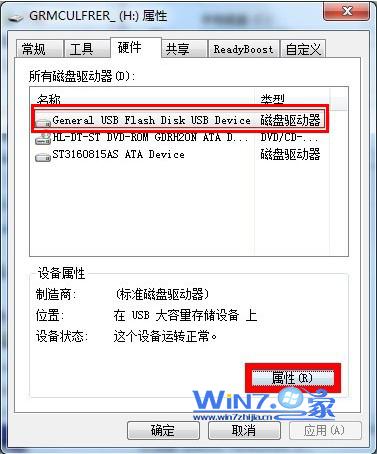
WIN10U盘复制时写保护解决方法图1
5、在打开的属性面板中,切换到“策略”选项卡,然后在删除策略框下选择“更好的性能”,然后点击确定保存退出即可。
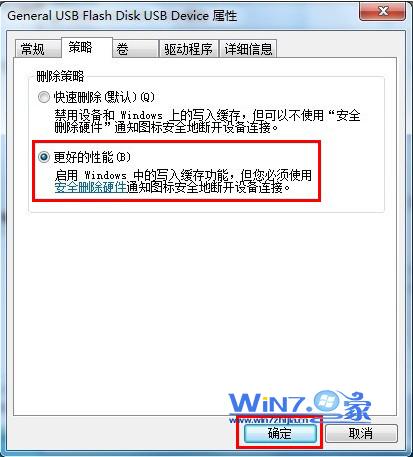
WIN10U盘复制时写保护解决方法图2
方法三、
1、运行“regedit.exe”打开注册表,然后依次定位到“HKEY_LOCAL_MACHINESYSTEMCurrentControlSetControlStorageDevicePolicies”目录,如果没有找到“StorageDevicePolicies”项,就自己新建一个StorageDevicePolicies项,
2、新建好StorageDevicePolicies项后,然后在右边窗口中的空白处鼠标右击选择新建“Dword值”并重命名为“WriteProtect”再将其值改为“0”。
3、之后退出注册表,然后重启计算机即可。
相关文章
热门教程
热门系统下载
热门资讯





























