Windows10系统之家 - 安全纯净无插件系统之家win10专业版下载安装
时间:2020-04-17 12:12:07 来源:Windows10之家 作者:huahua
使用系统win10系统的时候,有用户南要进行win10耳麦声音设置,那么win10耳麦声音怎么设置呢?就此问题,小编整理win10耳麦声音设置的图文教程,有需要的用户,可收藏备用。
win10耳麦声音怎么设置
1、找到右下角的喇叭图标
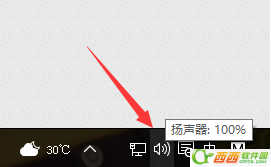
2、右键选择录音设备,进入麦克风设置界面
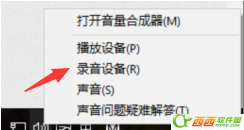
win10耳麦声音怎么设置图2
3、在这里可以看到我们的麦克风设备是否在工作,右键默认麦克风,选择属性
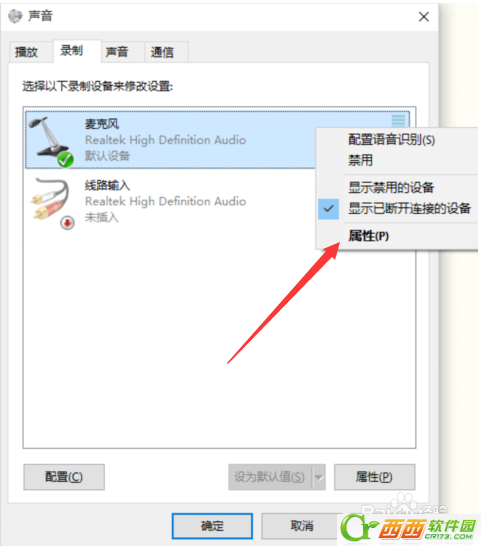
win10耳麦声音怎么设置图3
4、找到级别选项栏
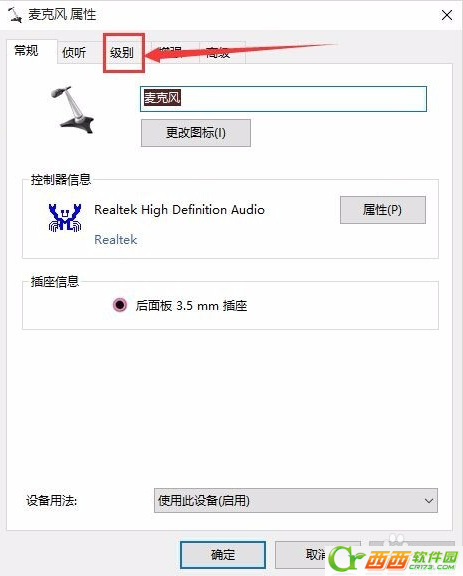
win10耳麦声音怎么设置图4
5、在这个选项界面可以调节麦克风声音大小,还可以加强麦克风声音强度
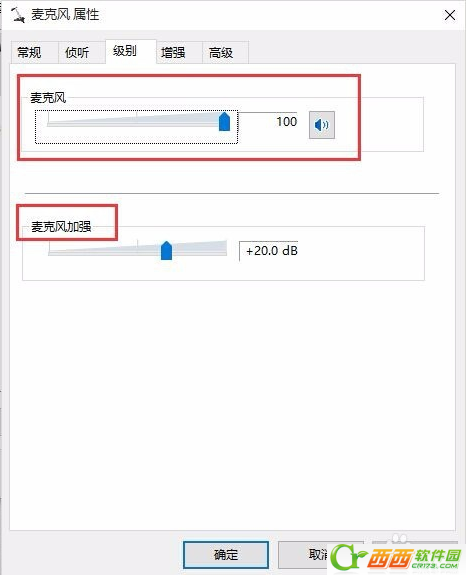
win10耳麦声音怎么设置图5
6、在增强选项栏下,我们可以选择噪音抑制和回声消除两个选项,设置完成后点击确定保存即可。
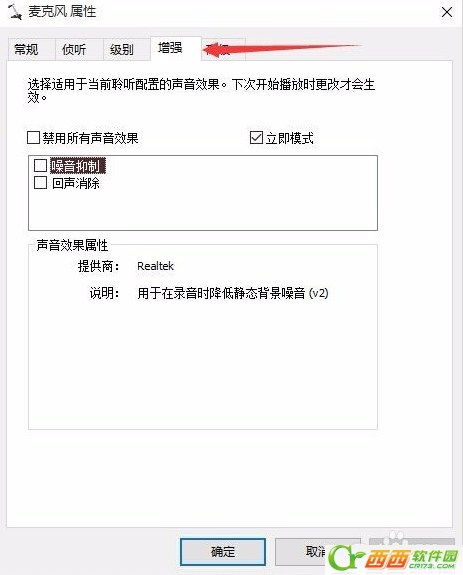
相关文章
热门教程
热门系统下载
热门资讯





























