Windows10系统之家 - 安全纯净无插件系统之家win10专业版下载安装
时间:2020-04-13 18:53:06 来源:Windows10之家 作者:huahua
投影仪在我们的生活中经常能够用到,不管是在家庭,学校还是公司都看到它的身影。当我们使用投影仪的时候,都需要将投影仪跟电脑进行连接起来才能使用,不知win10投影仪如何连接的用户,请来看看下面的详细步骤吧。
win10投影仪如何连接
1、将投影仪的vga线插入电脑的vga接口中。

2、打开【控制面板】找到【显示】选项,点击进入【显示】界面。
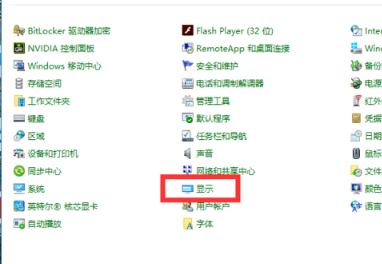
3、左侧找到【投影到第二屏幕】,此设置就是连接投影仪时要设置的界面,点击并进入该界面。
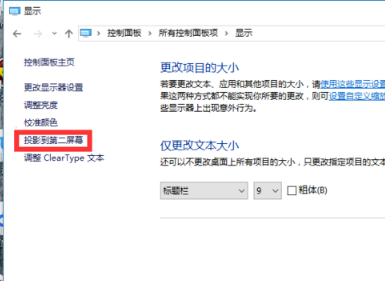
4、投影有多种方式。仅电脑屏幕:屏幕显示信号仅当前笔记本屏幕显示。复制:屏幕显示信号既在当前笔记本显示,又在投影仪或第二显示器屏幕显示。且画面内容相同。扩展:屏幕显示信号在当前笔记本显示,桌面上的内容显示完全。
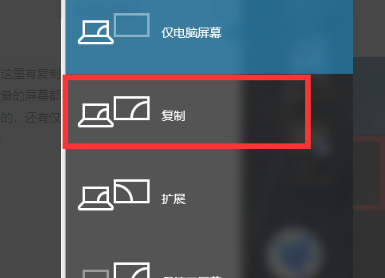
5、选择投影方式后就可以使用投影仪了,这时打开投影机就可以看到设备已连接上,开始投影了。

以上就是win10投影仪如何连接的介绍了,希望能对有需要的朋友们。
相关文章
热门教程
热门系统下载
热门资讯





























