Windows10系统之家 - 安全纯净无插件系统之家win10专业版下载安装
时间:2020-03-24 14:52:47 来源:Windows10之家 作者:huahua
win10系统使用输入法的过程中,切换输入法后,win10如何输入法显示语言栏呢?今天小编带来了详细的解决方法,不知如何在桌面上显示语言栏的用户,一起来看看吧。
win10如何输入法显示语言栏
1、首先我们可以看到win10界面左下角的微软输入法按钮如图所示。
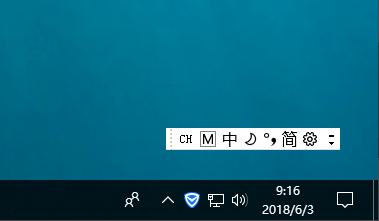
2、鼠标右键单击输入法按钮的那个种字,非那个M图标。
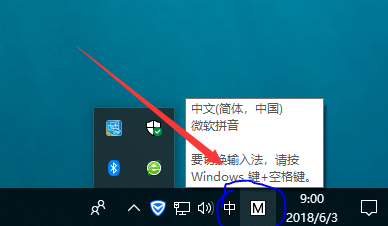
3、此时的输入法会进行切换,同时会弹出一个菜单,在弹出的菜单中选择显示语言栏。
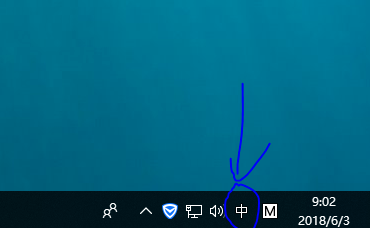
4、显示的悬浮输入法图标(即语言栏),如图所示。
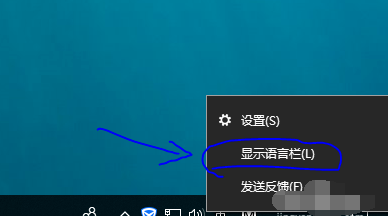
5、执行步骤三之后也可能显示最小化的语言栏,相当于跳过了步骤四,其效果图即为步骤四点击最小化语言栏。
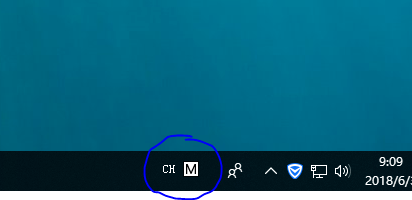
6、步骤五回到步骤四形式,只要鼠标右键单击图中的CH或M图标,单击选择还原语言栏即可。
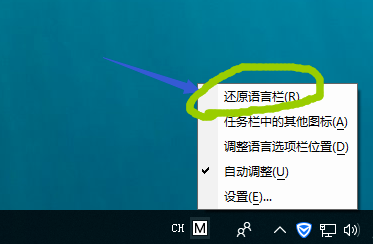
7、最终显示效果又回到了步骤四,如图所示。
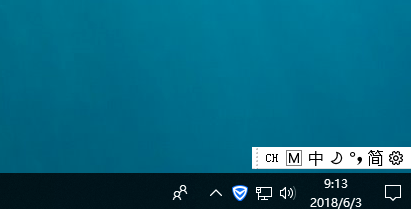
相关文章
热门教程
热门系统下载
热门资讯





























