Windows10系统之家 - 安全纯净无插件系统之家win10专业版下载安装
时间:2020-03-19 10:42:53 来源:Windows10之家 作者:huahua
有不少win10系统用户想要打开Powershell窗口来执行一些命令,可是却遇到无法打开Powershell窗口的问题,Win10系统Powershell打不开怎么解决呢?其实这可能是由于没有安装Powershell模块引起,这就给大家带来Win10系统Powershell打不开的详细解决方法吧。
Win10系统Powershell打不开怎么解决
1、在Windows10系统桌面,我们右键点击左下角的开始按钮,在弹出菜单中选择“设置”菜单项;
2、接着在打开的Windows10设置窗口中点击“应用”的图标;
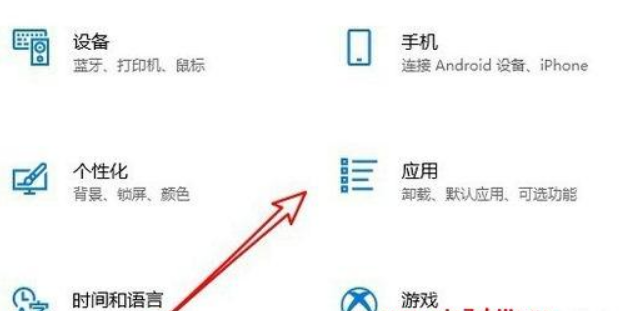
3、这时就会打开Windows10的应用管理窗口,点击左侧边栏的“应用和功能”菜单项;
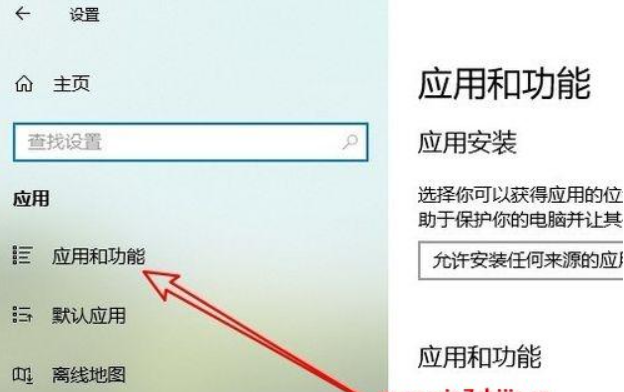
4、在右侧的窗口中我们点击“程序和功能”快捷链接;

5、接着点击左侧边栏的“启用或关闭Windows功能”快捷链接;
6、在右侧打开的Windows功能窗口中,我们找到“Windows Powershell 2.0”设置项;
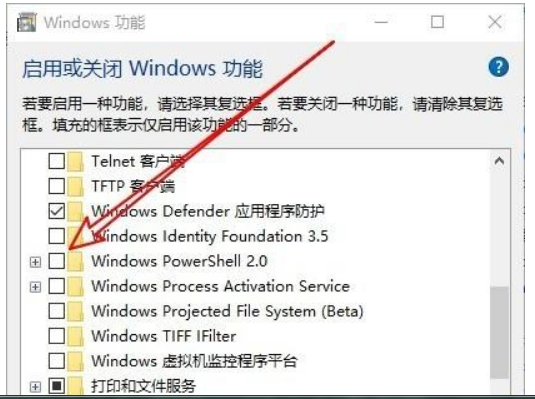
7、勾选该设置项前面的复选框,最后点击确定按钮就可以了。待系统安装完成,然后重新启动计算机后,就可以使用Windows Powershell命令了。
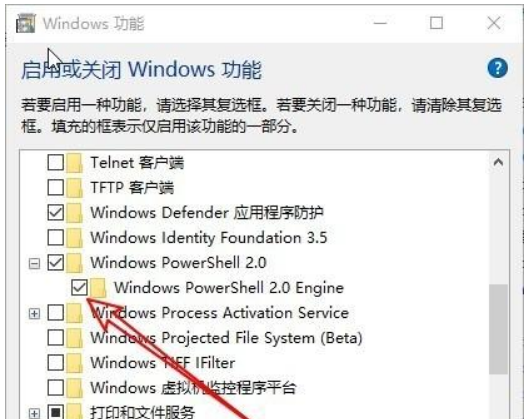
以上就是Win10无法打开Powershell窗口的详细解决步骤,如果你有遇到一样情况的话,不妨可以参照上面的方法步骤来解决吧,希望可以帮助到大家。
相关文章
热门教程
热门系统下载
热门资讯





























