Windows10系统之家 - 安全纯净无插件系统之家win10专业版下载安装
时间:2020-03-17 16:10:24 来源:Windows10之家 作者:huahua
最近有很多的小伙伴们反应自己的win10系统用着用着就死机的问题,win10电脑频繁死机怎么解决呢?今天小编就为大家带来了win10频繁死机的图文解决教程,一起来看一看吧。
win10电脑频繁死机怎么解决:
1、进入系统桌面,鼠标右键我的电脑,选择管理打开。
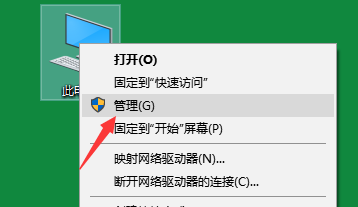
2、在计算机管理界面找到并打开“服务和应用程序”,然后选择“服务” 找到“Connected User Experiences and Telemetry”这个服务项。
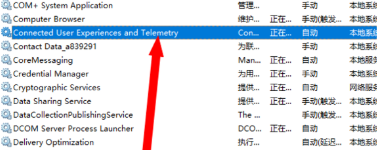
3、鼠标右键该选项,选择属性打开。
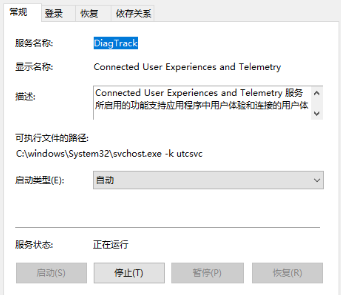
4、将“启动类型”设置为“禁止” 并点击停止该服务,然点击后应用并确定。
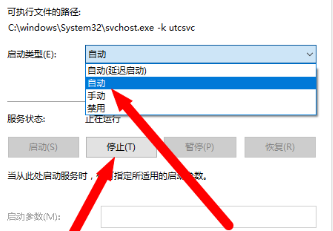
5、重启电脑,然后查看任务管理器,我们就会发现电脑不卡了。
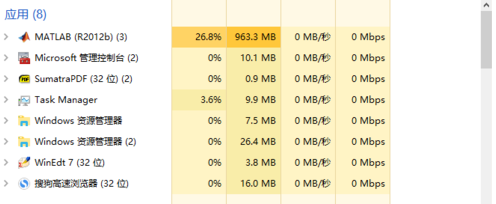
相关文章
热门教程
热门系统下载
热门资讯





























