Windows10系统之家 - 安全纯净无插件系统之家win10专业版下载安装
时间:2020-03-17 16:12:17 来源:Windows10之家 作者:huahua
魔兽争霸(war3)游戏是一代人的记忆,很多用户喜欢玩魔兽争霸游戏,那么win10系统如何设置War3魔兽争霸全屏?今天小编介绍设置教程,具体一起来看看吧。
win10系统如何设置War3魔兽争霸全屏
1、首先需要知道自己电脑的分辨率(以win10为例):桌面右键鼠标,依次选择【显示设置】——【显示】——【高级显示设置】,如此得知自己电脑显示的分辨率为:1920*1080,以便后续设置使用。
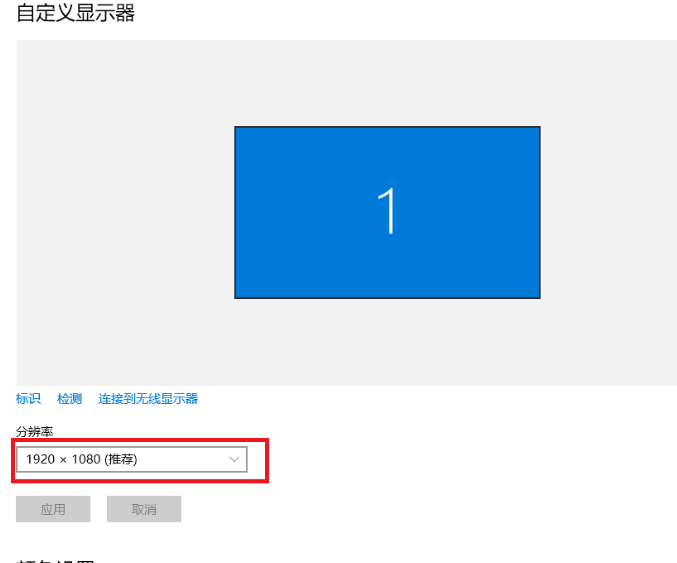
2、打开电脑的开始运行,或直接快捷键WIN+R,跳出“运行”对话框,并输入regedit,点击确定。
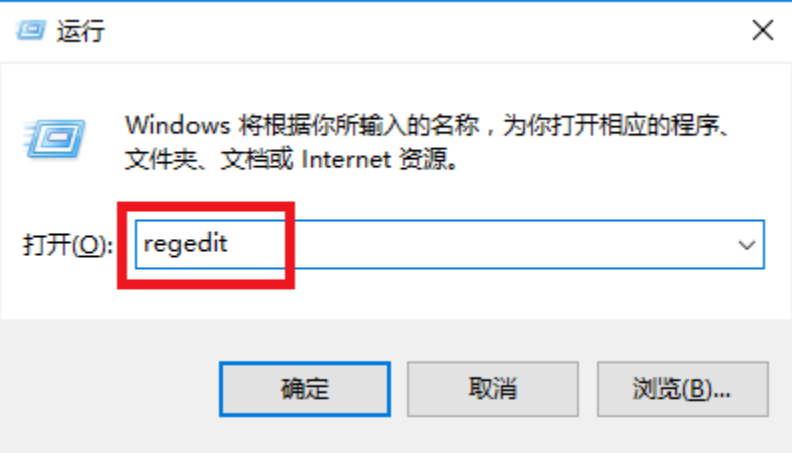
3、之后跳出“注册编辑表”对话框,依次逐个找到“HKEY_CURRENT_USER\Software\Blizzard Entertainment\Warcraft III\Video”。
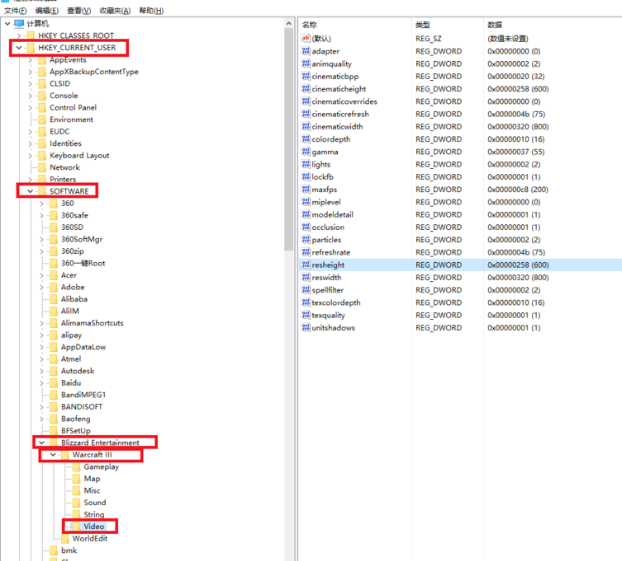
4、在Video中找到【reswidth】和【resheight】。
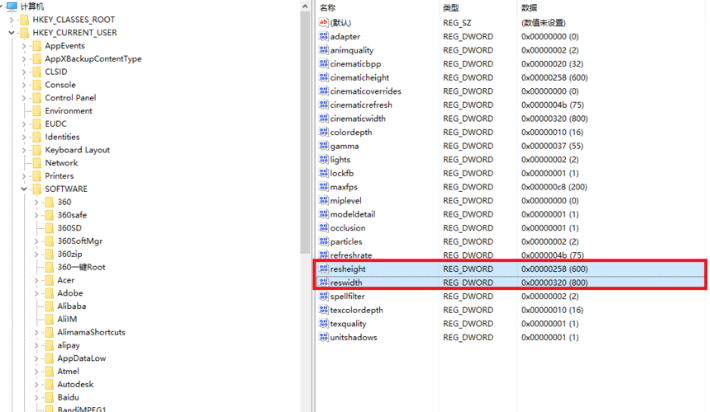
5、双击【reswidth】,跳出对话框“编辑DWORD值”,首先选择【十进制】,并将数值改为您电脑分辨率中的宽度值,如本文示例的1920。
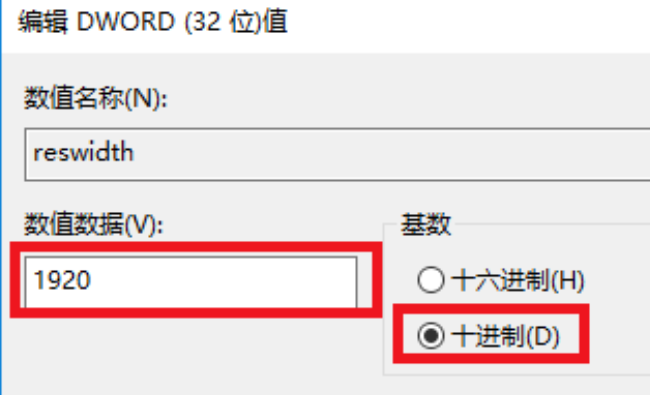
6、双击【resheight】,跳出对话框“编辑DWORD值”,首先选择【十进制】,并将数值改为您电脑分辨率中的高度值,如本文示例的1080。
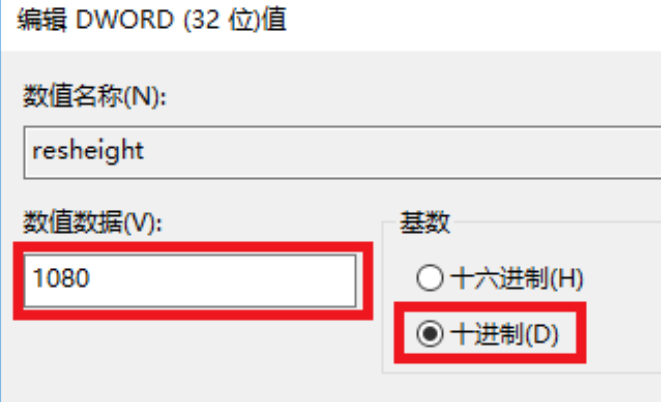
7、重启war3魔兽争霸,游戏已全屏!!!

相关文章
热门教程
热门系统下载
热门资讯





























