Windows10系统之家 - 安全纯净无插件系统之家win10专业版下载安装
时间:2020-03-07 15:58:18 来源:Windows10之家 作者:huahua
安装win10系统电脑的时候,如果出现了系统故障,不能正常开机使用、死机的话,相信小伙伴们一定会想到重新安装我们的操作系统。其实u盘重装win10系统是一种常见的安装方式,不知如何使用U盘重装win10的话,可参照以下的步骤进行操作。
如何使用U盘重装win10
1、下载U启动软件,然后最好是准备一个10GB的U盘进行制作。
2、打开U启动软件,选择自己插入的U盘,然后点击【开始制作】。
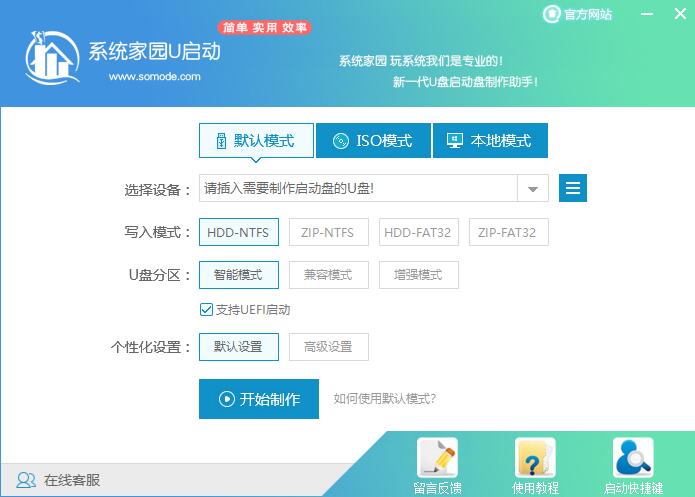
3、在给出的系统中,选择自己想要的系统,然后点击【开始制作】。
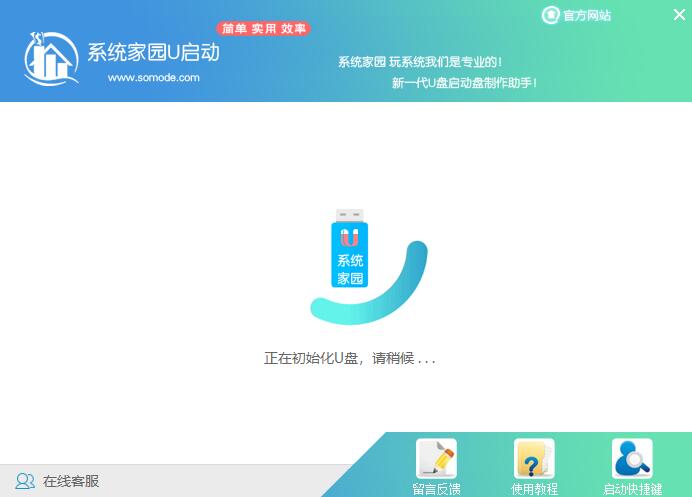
5、然后会弹出提示,注意保存备份U盘中重要数据,然后点击【确定】。
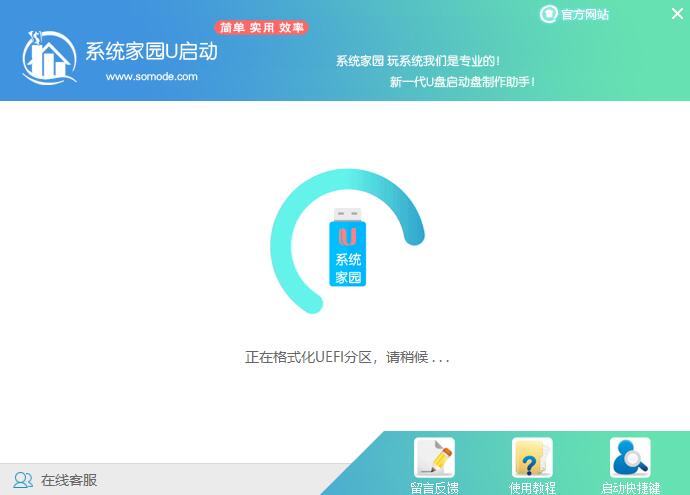
6、制作完成以后,会弹出成功提示,点击【确定】。
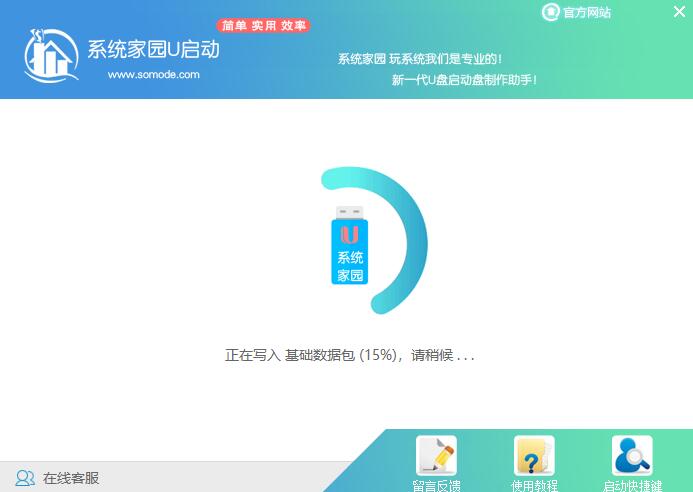
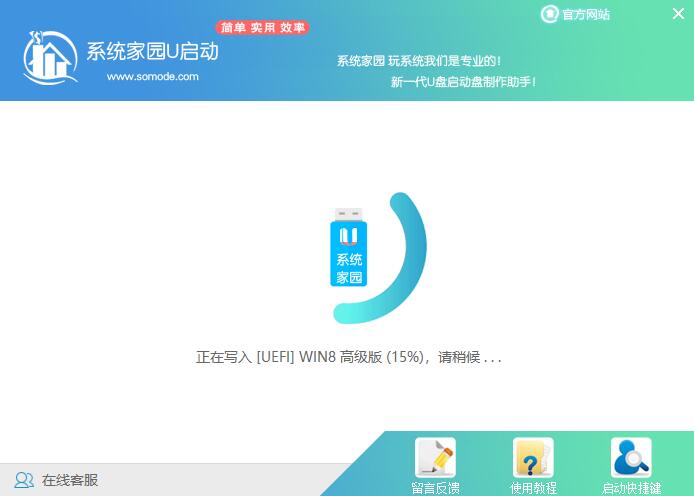
7、然后重启电脑,电脑开机的时候,按下【F2】或【F10】进入系统界面。选择【代表U盘的USB】选项。
ps:每种电脑主板型号不一样,进入系统界面的按键也不同
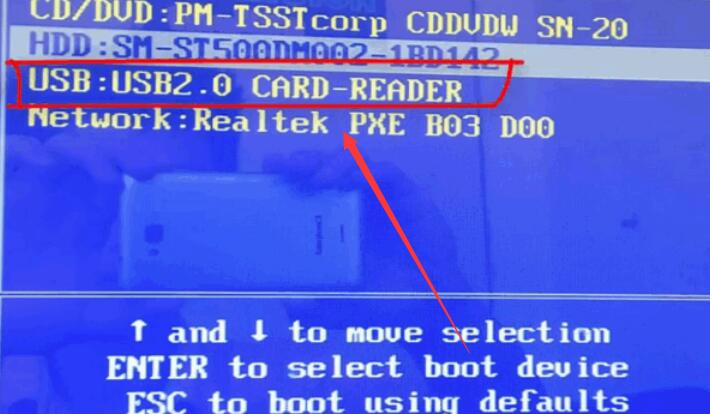
8、然后会打开U启动界面。选择第二个【系统家园 WIN8 PE 高级版(新机器)】。
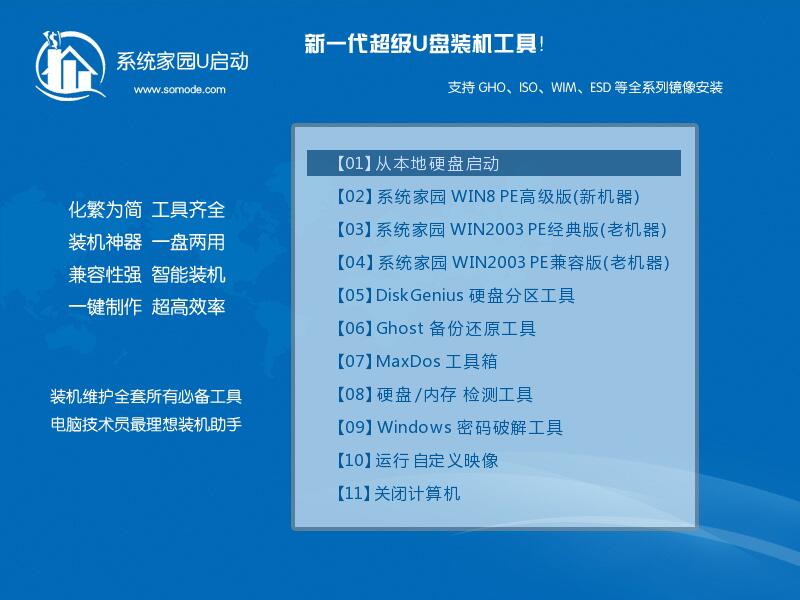
9、然后选择你下载的系统进行安装,点击【安装】即可。
10、选择盘符的时候,默认选择C盘。然后点击选择【开始安装】。
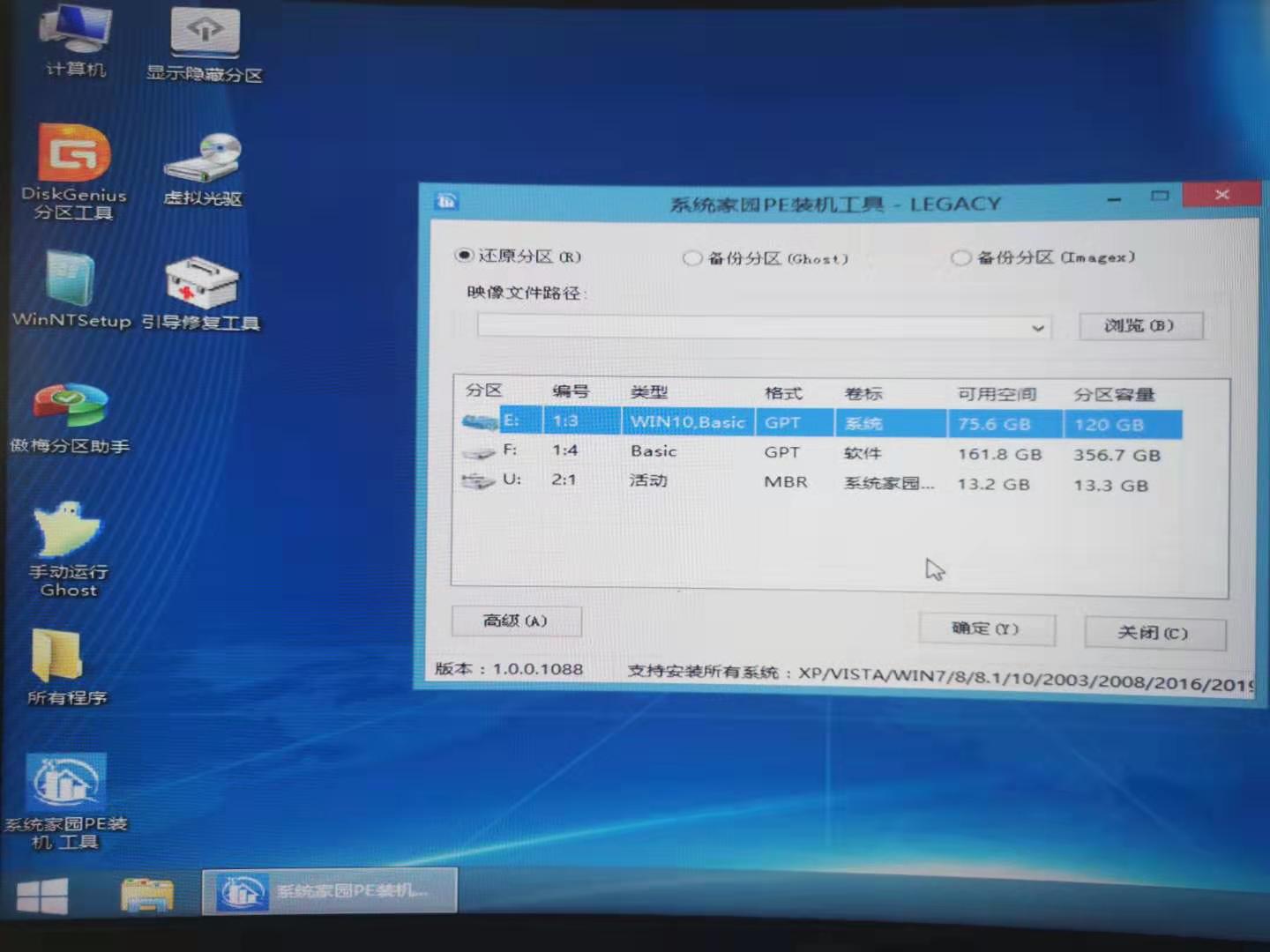
11、稍作等待后,安装完成,拔出U盘,重启电脑就完成了哦。
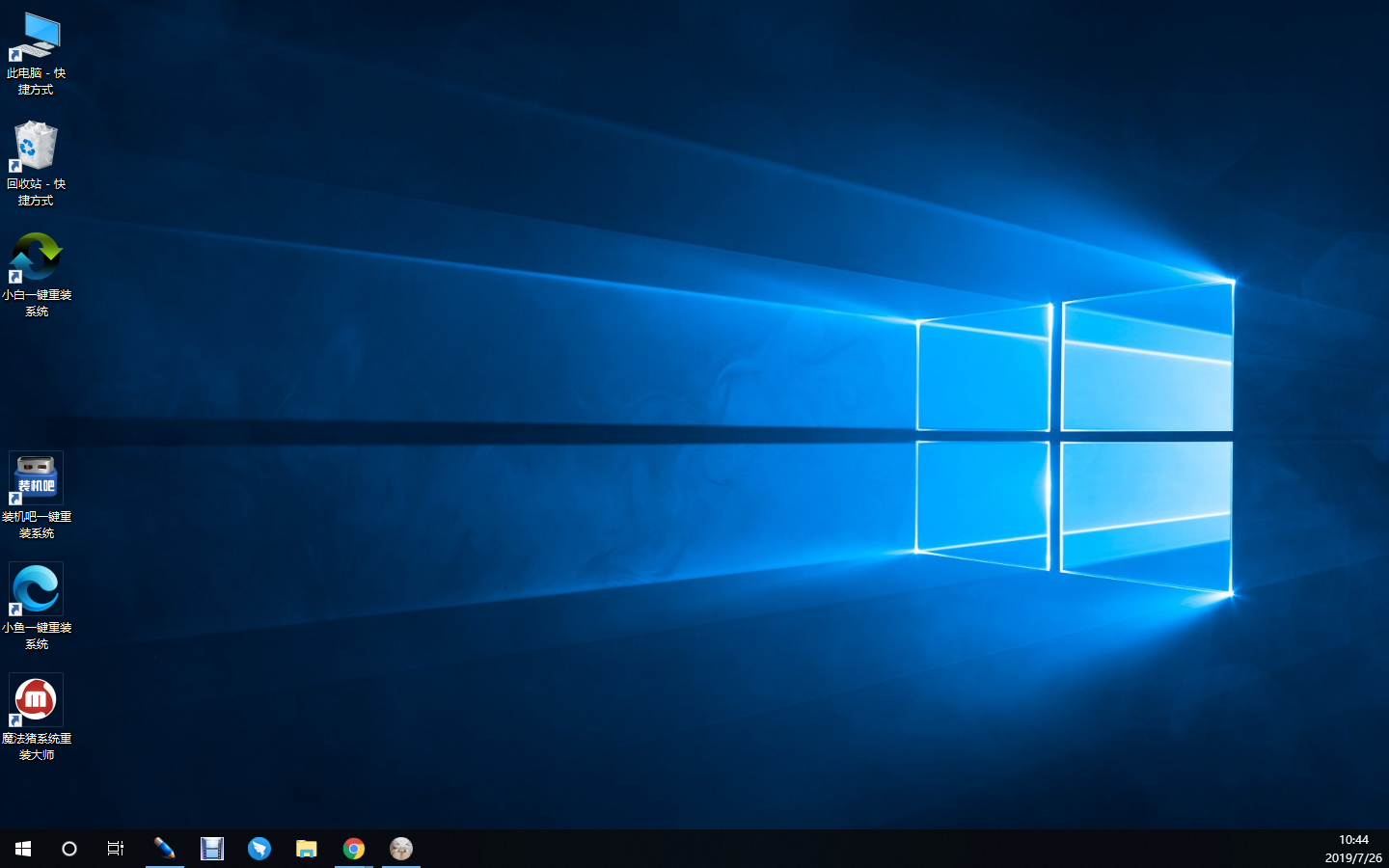
相关文章
热门教程
热门系统下载
热门资讯





























