Windows10系统之家 - 安全纯净无插件系统之家win10专业版下载安装
时间:2022-06-21 08:19:32 来源:Windows10之家 作者:admin
有一些windows10电脑用户要想把计算机投屏到投影仪上,可是不清楚实际要怎么操作,最先我们都是打开设置点击系统软件选择项,随后进到高端显示设置,点击投影选择项,就可以进行投屏到投影仪的使用哦,下列便是windows10投屏到投影仪实例教程详细介绍。
windows10投屏到投影仪实例教程
1、将投影仪的vga线插进计算机的vga插口中,按键盘快捷键win+i打开设置对话框,点击开启系统软件
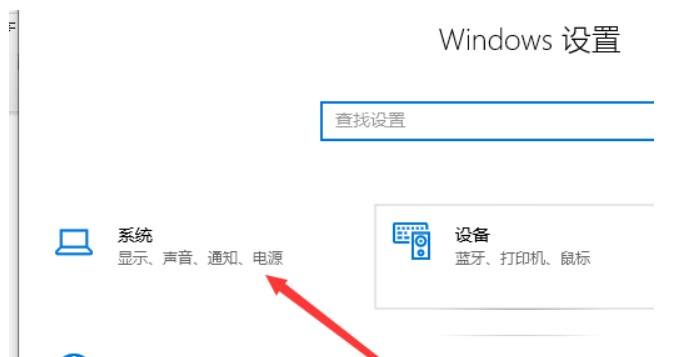
2、在系统配置的表明菜单栏中,我们在右边寻找高端显示设置并将其开启
3、在高端显示设置对话框中点击文字和其它新项目尺寸调节的高端选择项
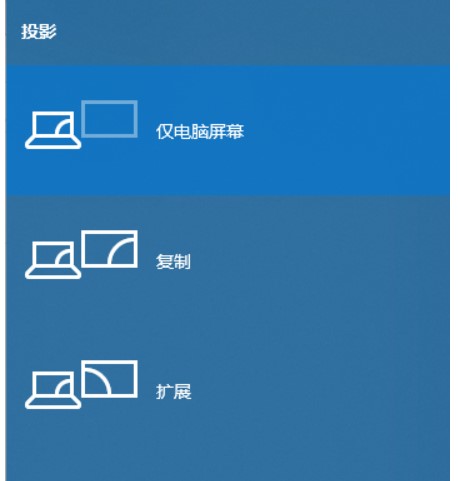
4、在展示对话框中,点击左边的投影第二显示屏,在屏幕右边会发生投影的有关设定
热门教程
热门系统下载
热门资讯





























