Windows10系统之家 - 安全纯净无插件系统之家win10专业版下载安装
时间:2020-02-22 17:17:33 来源:Windows10之家 作者:huahua
有时用户重装电脑系统后发现磁盘只有一个,没有分区的问题,为了方便管理,需要进行多几个分区,但是又不想下载乱七八糟的软件进行分区,这个时候就得用到系统自带的分区软件,下面小编整理了win10自带软件进行磁盘分区教程,一起来看看吧。
win10自带软件进行磁盘分区教程
1:打开电脑,进入系统找到【此电脑】,鼠标右键点击【管理】操作图片步骤如下。
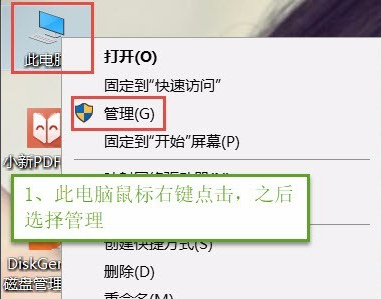
2:打开【计算器管理】窗口,选择【存储】下的磁盘管理,操作图片步骤如下。
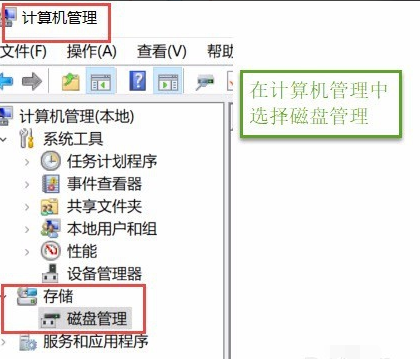
3:在右边窗口中选择需要分区的磁盘,右键单击之后点击【压缩卷】,操作图片步骤如下
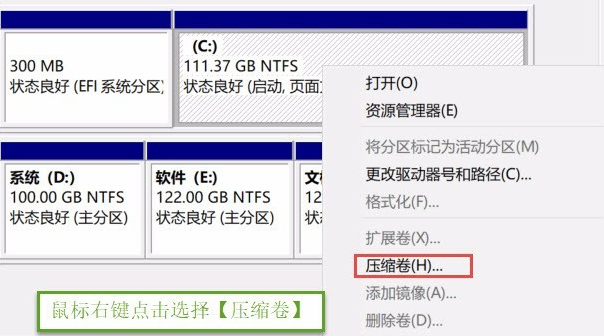
4:点击后子啊输入压缩空间量(MB)填写要压缩出了空间量,如压缩30G,就要填写30G*1024MB,填写完成后点击压缩,操作图片步骤如下。
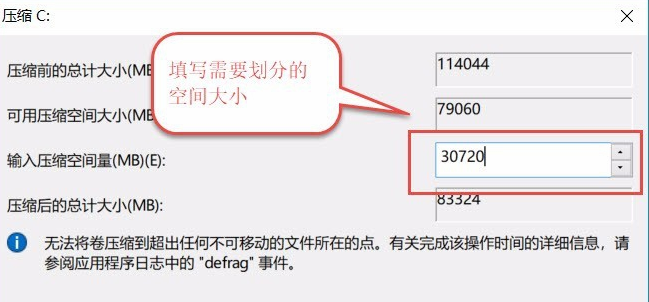
5:压缩完成后会出现一块为分区磁盘,鼠标右键单击,选择【新建简单卷】,操作如下
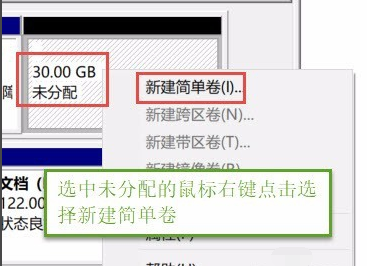
6:进入新建简单卷向导,点击【下一步】,填写磁盘的容量,填写驱动器号,填写文件系统选择NTFS,填写点击完成,操作图片步骤如下
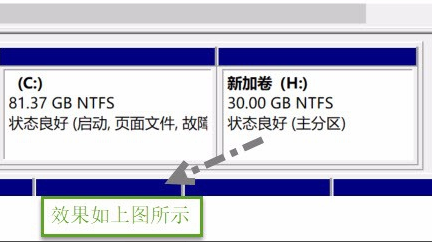
7、这样就完成了不用软件,用系统自带的分区工具进行分区的方法步骤
相关文章
热门教程
热门系统下载
热门资讯





























