Windows10系统之家 - 安全纯净无插件系统之家win10专业版下载安装
时间:2020-02-07 11:47:11 来源:Windows10之家 作者:huahua
使用win10远程桌面进行远程连接操作的时候,有很多用户们在连接时会遇到提示需要网络级别身份验证的问题,win10远程桌面连接需要网络级别身份验证怎么解决呢?为此问题困扰的用户,快来看看详细的解决教程吧~
win10远程桌面连接需要网络级别身份验证怎么解决:
1、按下【win】+【R】组合键输入【regedit】打开注册表。
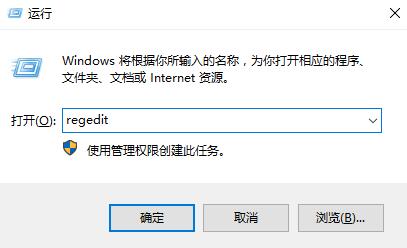
2、然后依次展开文件夹:【HKEY_LOCAL_MACHINE\SYSTEM\CurrentControlSet\Control\Lsa】。然后双击打开右边框里的【Security Packages】。
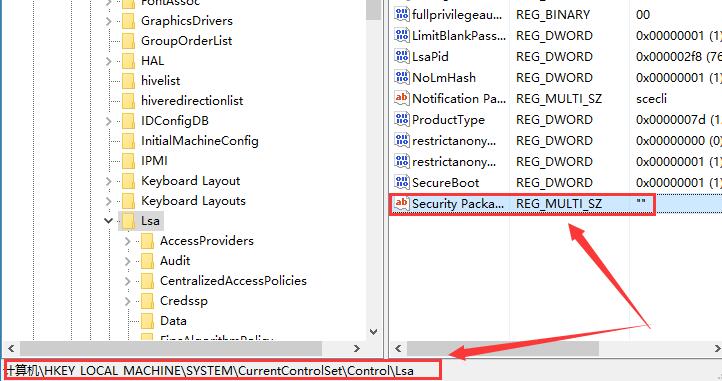
3、打开后,在空白处增加字符【tspkg】,然后点击【确定】。
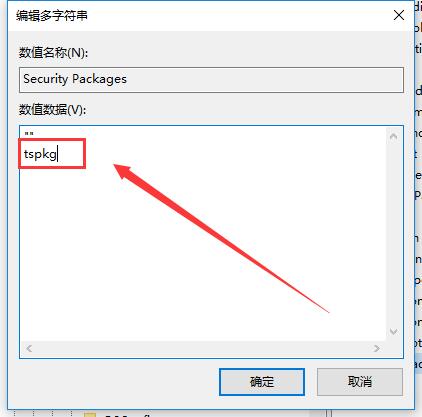
4、然后再依次展开文件夹:【HKEY_LOCAL_MACHINE\SYSTEM\CurrentControlSet\Control\SecurityProviders】,选中最后一个文件夹后,我们双击右边框中的【SecurityProviders】。
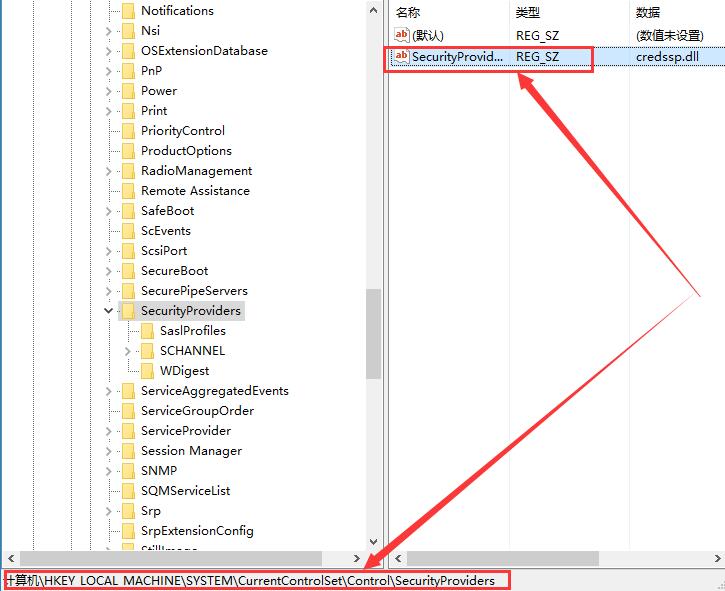
5、然后在数值数据中,添加【, credssp.dll】,然后就行了。
ps:第一个逗号后面,有个英文的空格。
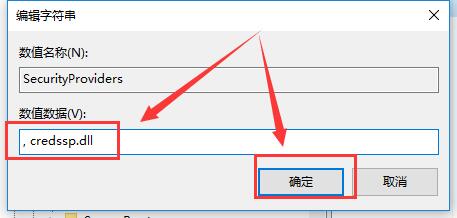
热门教程
热门系统下载
热门资讯





























