Windows10系统之家 - 安全纯净无插件系统之家win10专业版下载安装
时间:2020-01-14 11:09:31 来源:Windows10之家 作者:huahua
最近就有用户遇到文件夹拒绝访问的情况,如果文件夹无法访问那么可能会影响到我们的工作,那么win10文件夹拒绝访问怎么解决呢?今天小编整理了操作方法,有需要的用户请一起来看看吧。
win10文件夹拒绝访问怎么解决
1、首先右键点击无法打开的文件夹,然后选择属性,再选择“安全”选项卡,点击下面的“高级”设置,如下图;
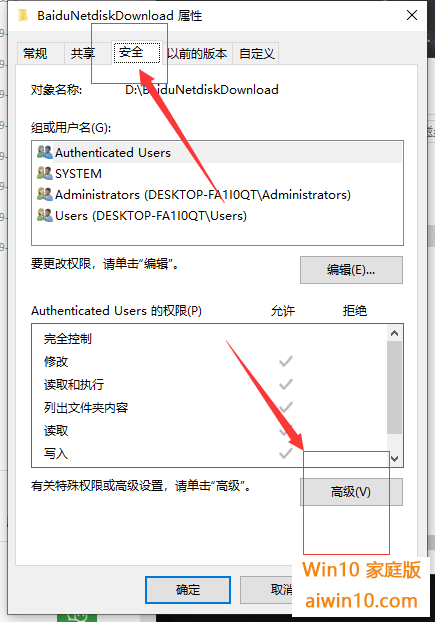
2、来到“高级安全设置”界面,我们点击所有者后面的“更改”,如下图;
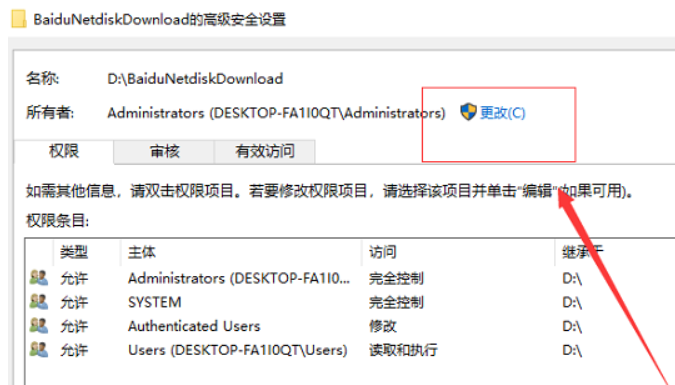
3、然后进入到“选择用户或组”窗口,选择检查名称,正确后再点击确定,如下图;
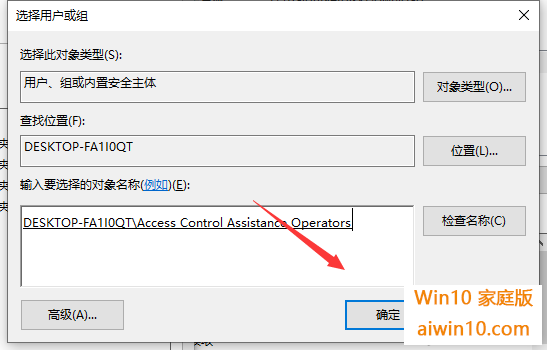
4、接下来重新来到“高级安全设置”,勾选“替换子容器和对象的所有者”,点击确定,如下图;
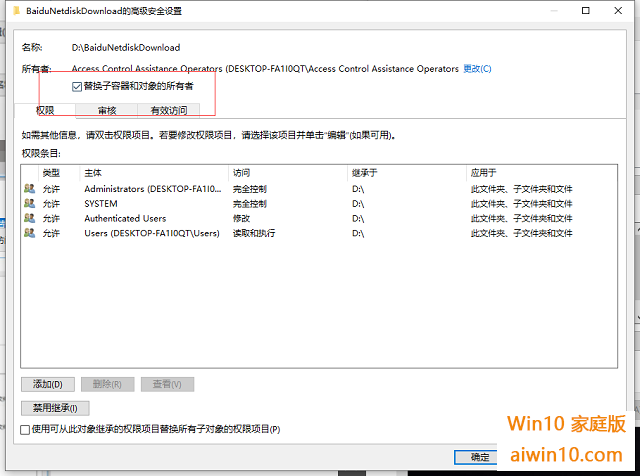
5、这个时候呢就会弹出一个“更改所有权”的提示,如下图;
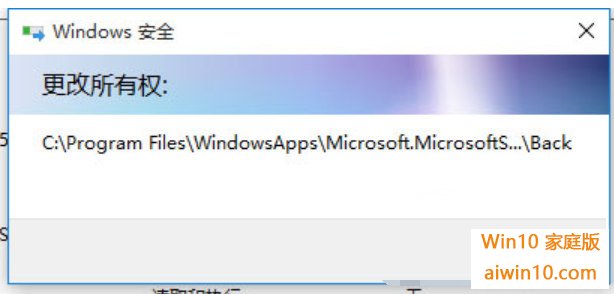
以上就是win10文件夹拒绝访问怎么解决的介绍了,希望能帮助到大家!
热门教程
热门系统下载
热门资讯





























