Windows10系统之家 - 安全纯净无插件系统之家win10专业版下载安装
时间:2020-01-09 15:57:55 来源:Windows10之家 作者:huahua
很多小伙伴因为CR2的格式打不开的问题,其实将此文件转换为JPG格式便可打开了,那么win10如何将CR2格式文件批量转换成JPG格式呢?今天小编教你们批量转化的方法,具体的教程一起来看看吧。
win10如何将CR2格式文件批量转换成JPG格式
1、首先准备好你要批量转换的cr2格式文件,全部放在一个文件夹中,记住文件夹的位置以及名称,一会要用到。
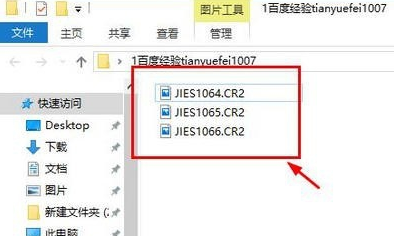
2、接下来打开电脑上的ps软件,这里不用其他乱七八糟的软件,ps就可以搞定,点击菜单栏的文件选项,然后选择下拉菜单中的脚本选项。
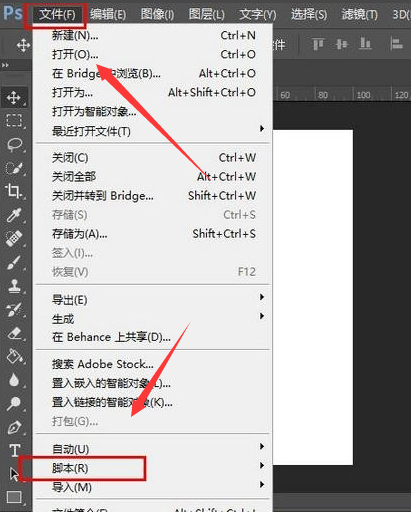
3、选择脚本选项之后,在其后边会弹出一个子菜单,选择其中的图像处理器选项。
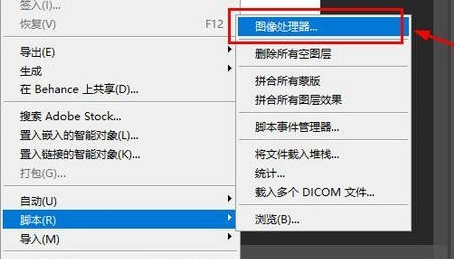
4、接着进入到图像处理器的界面,首先就是选择cr2文件所在的文件夹,点击选择文件夹选项。
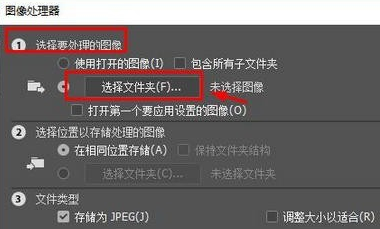
5、接着弹出选择文件夹的窗口,这里选择你存放cr2文件的文件夹,选择好后点击确定选项。
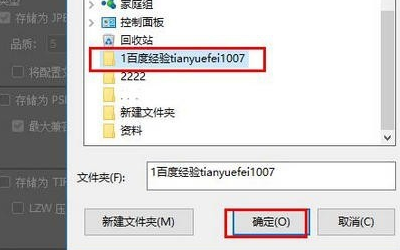
6、接下来选择存储文件的位置,默认是和cr2格式文件是一个位置,然后选择要转换的格式,第一个就是jpg,当然还有psd、tiff格式,选择哪种格式只需要在其前面打勾即可,这里选择jpg格式,设置好后,点击右上角的运行选项。
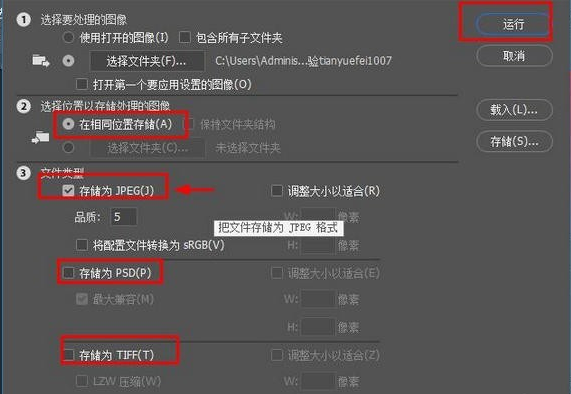
7、然后就是转换的过程,转换的快慢和你转换的cr2格式文件数量有关,耐心等待转换完成,到存储的位置就可以看到转换好的jpg格式图片了。
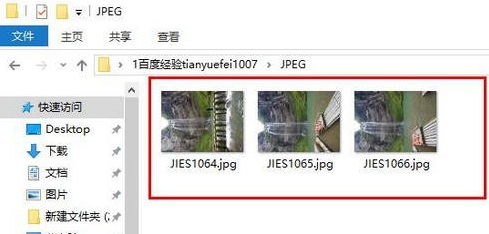
热门教程
热门系统下载
热门资讯





























