Windows10系统之家 - 安全纯净无插件系统之家win10专业版下载安装
时间:2019-12-28 11:48:14 来源:Windows10之家 作者:huahua
使用win10系统过程中,有用户遇到使用无线网络连接wifi时无法连接连接失败的问题。win10系统无法连接wifi怎么解决?其实这是系统在更新的过程中内部组件出现了问题造成的。那么我们可以尝试在命令窗口中使用ipconfig /flushdns代码来进行相关修复操作即可。
win10系统无法连接wifi怎么解决
一、如果右下角的Wi-Fi标志是红叉的情况,可能是系统的WLAN被关闭,打开即可恢复正常
二、1.【Win】+【R】 打开【运行】输入【cmd】,在命令窗口中输入【ipconfig /flushdns 】来清空dns缓存
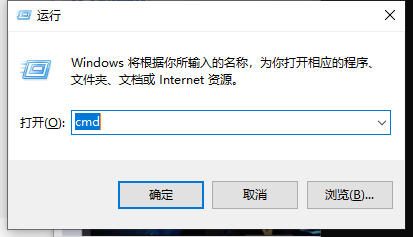
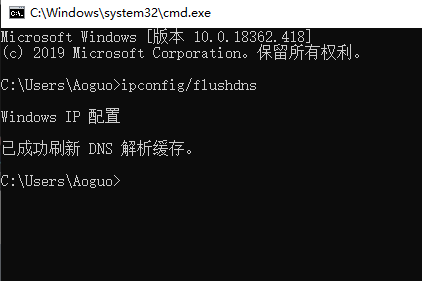
2.在命令窗口继续输入【netsh winsock reset catalog】。 PS:重置Winsock 目录
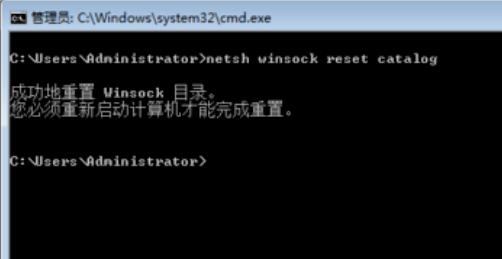
4.接下来输入【netsh int ip reset】 ,PS:重设IP
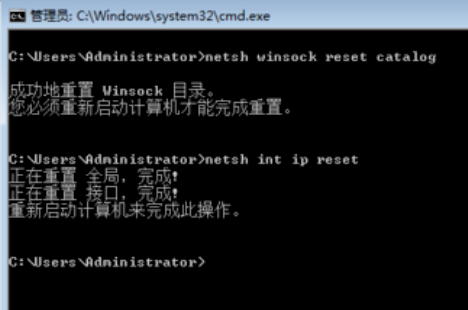
三、经过以上步骤可以排除设置上的问题,如何问题依然没有解决,请先确认是否正确安装了无线网卡的驱动程序,可以从【设备管理器】中看出。否则需要下载正确的驱动程序来安装。
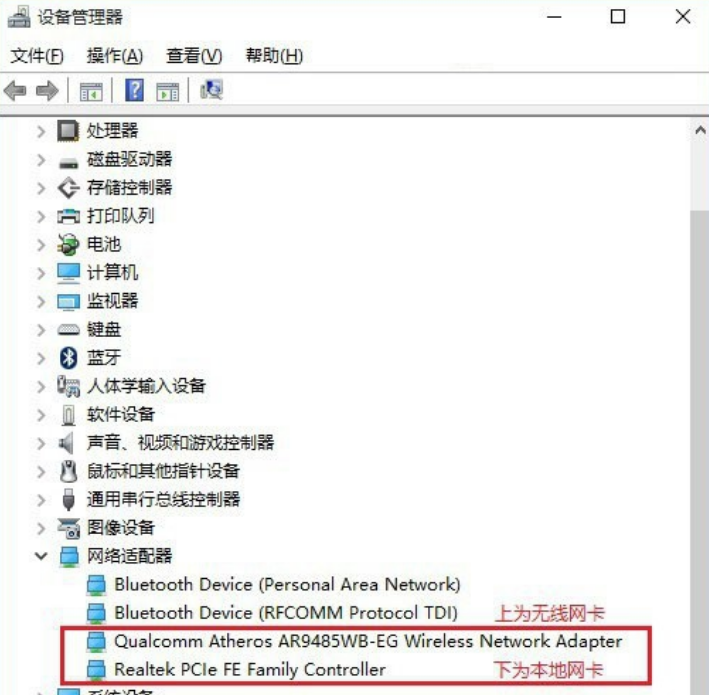
四、有些品牌笔记本电脑设有软件开关,如 【fn+X】才能开启无线,还可能需要安装电源管理程序才生效
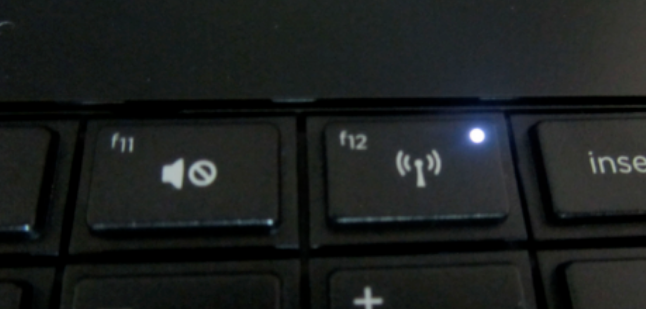
五、如果确认电脑中带有无线网卡,并并且驱动正常,但桌面上显示的是本地电脑图标,没有无线图标,则可能是在网络设备中,没有开启无线网络功能。
在Win10桌面左下角的开始菜单图标上右键鼠标,在弹出的右键菜单中,点击打开【网络连接】,开启无线网络(WAN)就可以了
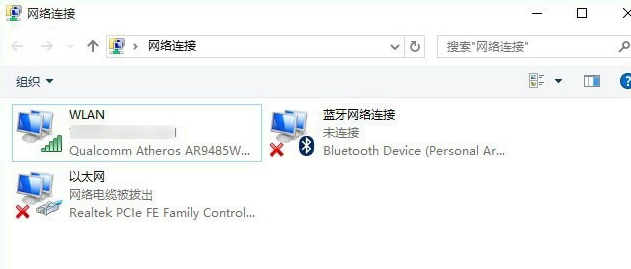
相关文章
热门教程
热门系统下载
热门资讯





























