Windows10系统之家 - 安全纯净无插件系统之家win10专业版下载安装
时间:2019-12-26 08:30:49 来源:Windows10之家 作者:huahua
使用windows10系统过程中,一些用户通常为了方便会在局域网中共享一些文件夹,但是有些数据可能非常重要不想让别人看到,那么windows10如何创建隐藏共享文件夹呢?其实操作方法并不难,打开属性设置先隐藏后共享即可,具体操作见下面详细介绍吧。
windows10如何创建隐藏共享文件夹
1、如下图所显示出来,这里文件是要隐藏共享文件夹的;
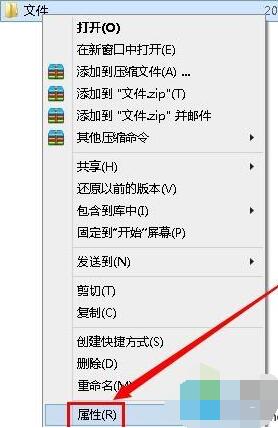
2、首先右击“文件”在单击“属性”;
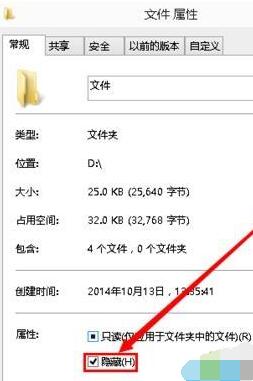
3、在常规里选择打勾隐藏;
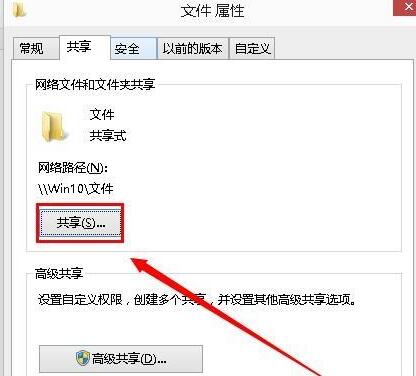
4、在单击 “共享”;
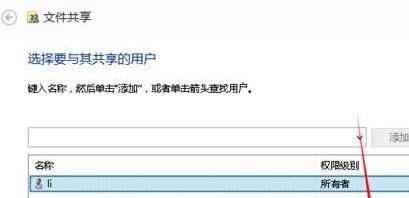
5、这里选择要共享的用户,这里在单击“共享”;
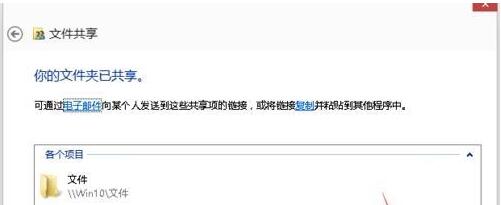
6、出现了你的文件夹已共享,在单击“完成”;
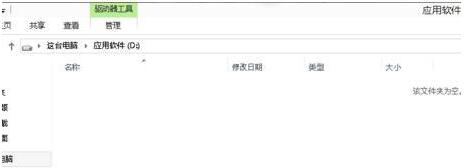
7、在打开D盘的话是看不到文件的,说明隐藏共享文件夹完成。
热门教程
热门系统下载
热门资讯





























