Windows10系统之家 - 安全纯净无插件系统之家win10专业版下载安装
时间:2019-12-11 07:50:52 来源:Windows10之家 作者:huahua
有win10正式版用户表示我的电脑4G内存,使用win10平时只开两三个网页一个QQ,内存就占到了60%,甚至内存占用持续增长的现象,严重的用户甚至占用将近100%然后崩溃的问题,那么windows10内存占用高且持续增长怎么办呢?就此问题,小编整理了多种解决方法,有需要的用户,赶紧收藏吧。
一些win10用户发现,在安装Win10系统后会出现内存占用持续增长的现象,严重的用户甚至占用将近100%然后崩溃。那么内存占用持续增长的现象,严重的用户甚至占用将近100%然后崩溃呢?就此问题,下面就是解决Win10占用内存高的详细方法。
windows10内存占用高且持续增长怎么办
方法一:结束“占用内存高且不再使用”的进程。
在“任务管理器”界面中,切换到“进程”选项卡,点击“内存”属性项,让所有进程按占用内存大小进行排序,选中占用内存高且不再使用进程,点击“结束任务”按钮。
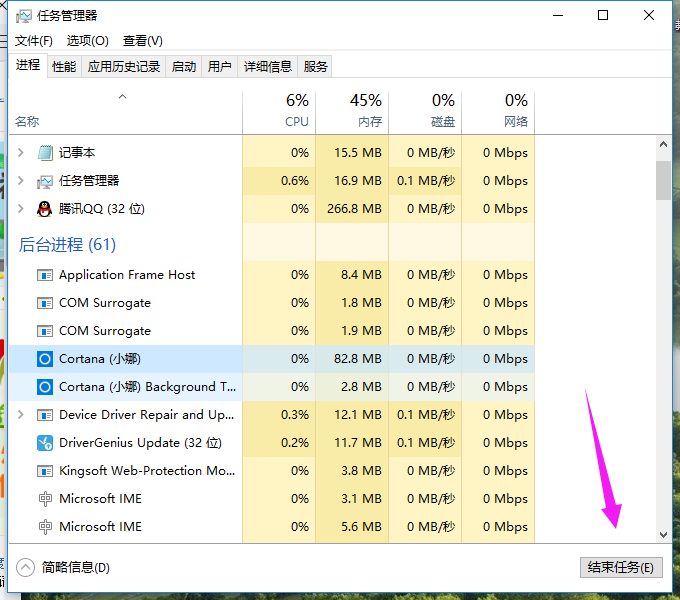
占用内存高图解-1
方法二:利用“电脑安全卫士加速球”清理系统。
点击“电脑安全卫士加速球”,从其“加速”界面中,勾选要结束的进程,点击“一键加速”按钮即可结束占用内存的进程,从而加速Win10运行速度。
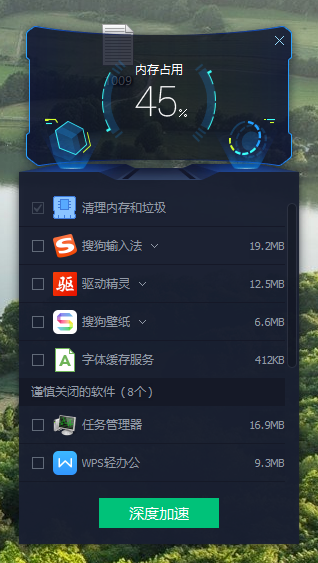
系统内存图解-2
方法三:增大“虚拟内存”,将硬件充当内存来更流程的运行程序。
鼠标右键点击“此电脑”,选择“属性”
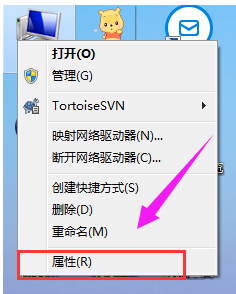
Win10图解-3
点击左上角的“高级系统设置”按钮。
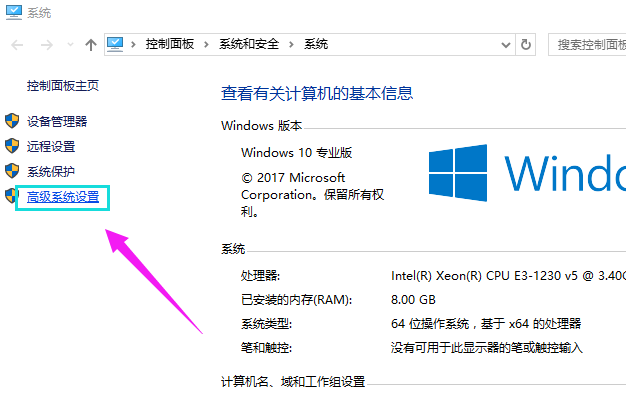
内存图解-4
从打开的“系统属性”窗口中,切换到“高级”选项卡,点击“性能”栏目中的“设置”按钮。
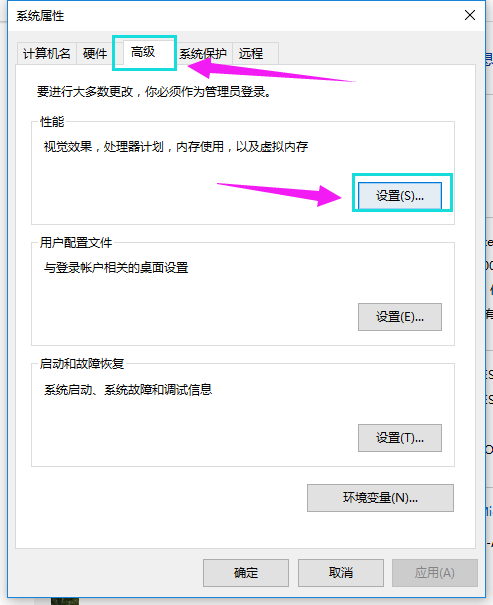
Win10图解-5
切换到“高级”选项卡,点击“虚拟内存”栏目中的“更改”按钮。
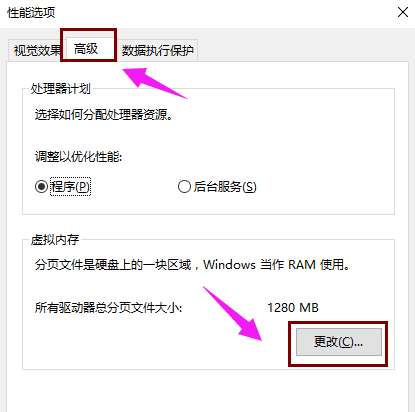
系统内存图解-6
将“自动管理所有驱动器的分页文件大小”前面的勾选去掉
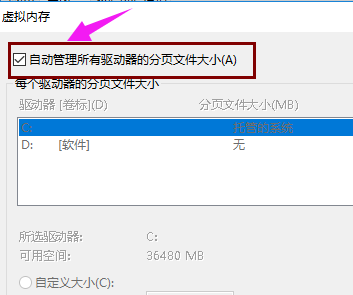
系统内存图解-7
根据实际需要手动设置每个磁盘的虚拟内存,建议将虚拟内存设置为实际物理内存的2至4倍大小。
点击“确定”
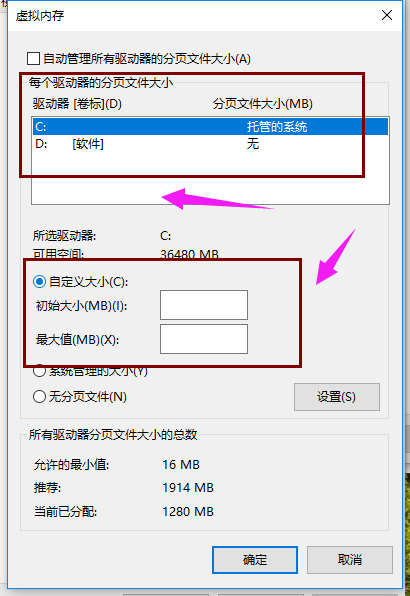
Win10图解-8
根据实际情况,保存相关设置,重启一下计算机,让有关“虚拟内存”的相关设置生效。
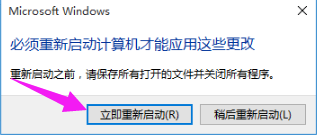
占用内存高图解-9
方法四:打开 “电脑安全卫士”,点击进入“电脑加速”程序主界面,然后,点击“开始扫描”
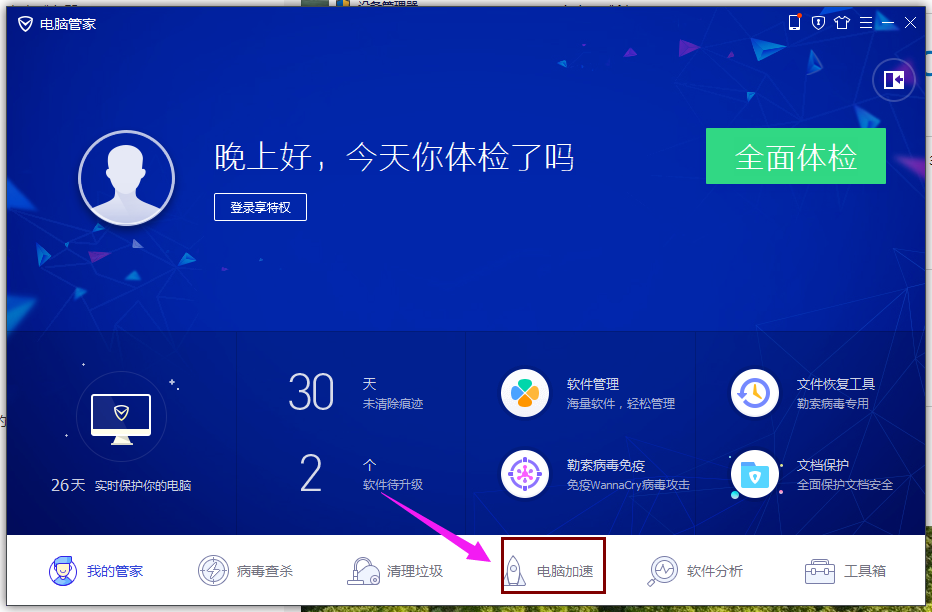
内存图解-10
待扫描完毕之后,点击“一键加速”
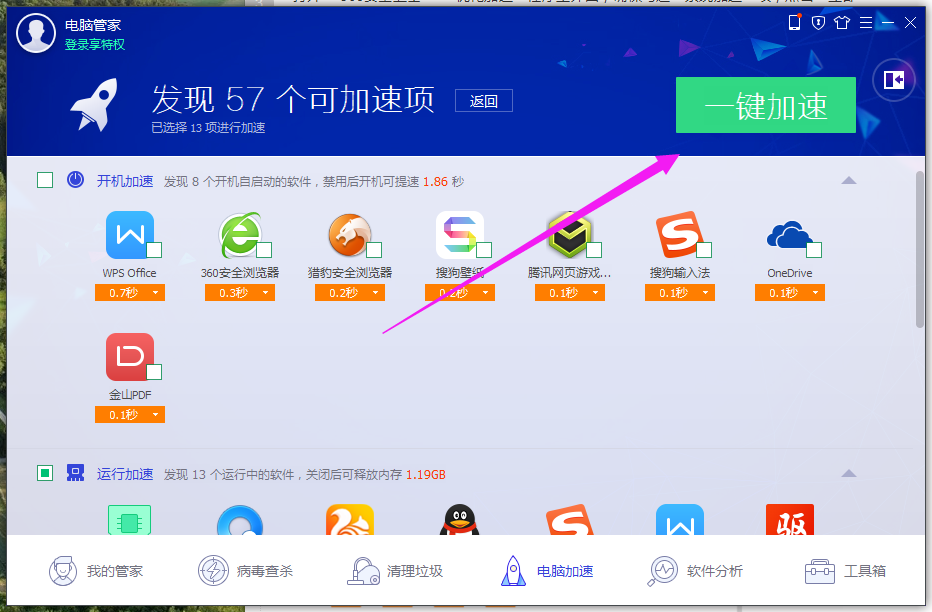
占用内存高图解-11
按“Windows+R”打开“运行”窗口,输入“services.msc"进入”服务“窗口。
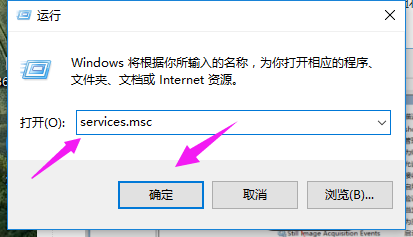
内存图解-12
从打开的“系统服务”窗口中,找到“SuperFetch”右击选择“停止”项,点击工具栏中的“停止此服务”按钮将此服务停止掉
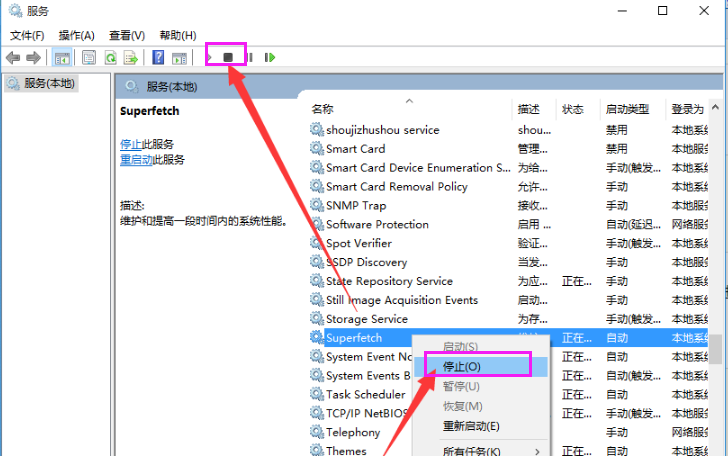
系统内存图解-13
以上就是windows10内存占用高且持续增长怎么办的介绍了。
相关文章
热门教程
热门系统下载
热门资讯





























